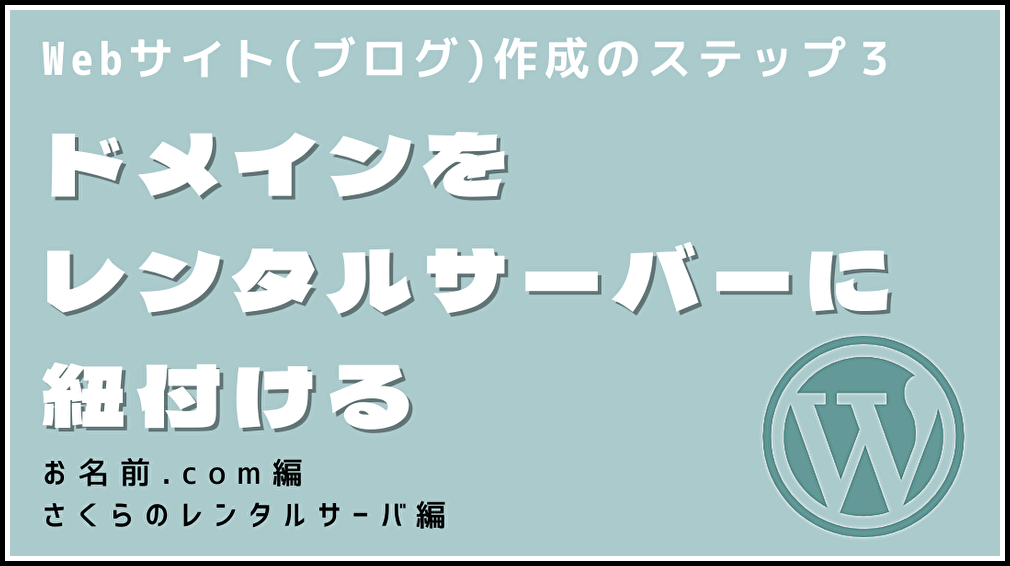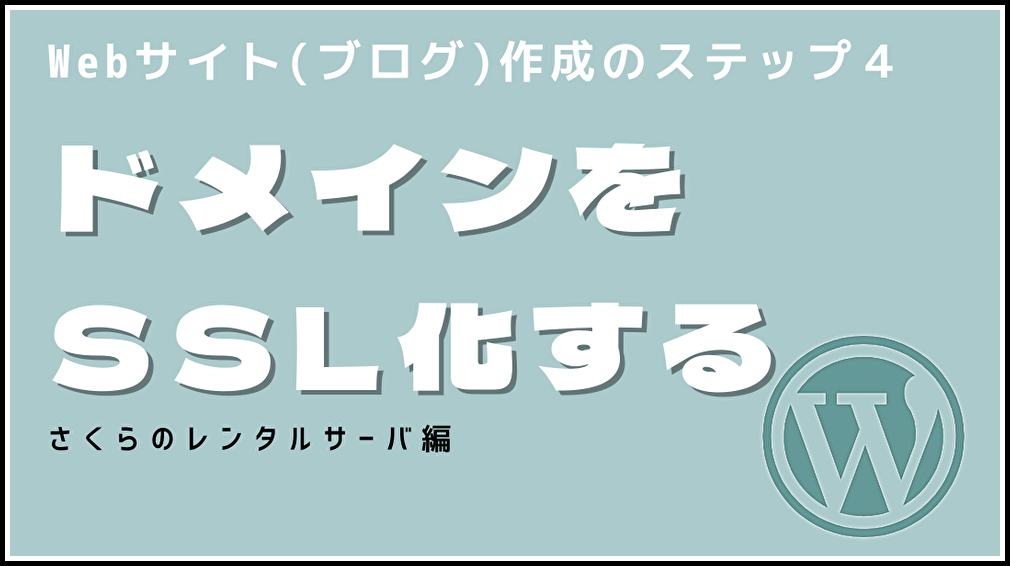Webサイト(ブログ)作成において、5番目にやることはレンタルサーバー内でのデータベース作成です。
Webサイト制作は、Webサイトを家と例えて考えると非常に理解しやすくなります。Webサイト制作の流れをおさらいしましょう。
- 自分のWebサイトのURLに使用するドメインを取得する 【家の住所を決める】
- 自分のWebサイトをインターネット上に公開するためにレンタルサーバーを契約する 【土地を契約する】
- ドメインをレンタルサーバーに紐付ける 【住所と土地を紐付ける】
- セキュリティ強化のためドメインをSSL化する 【家のセキュリティを強化】
- レンタルサーバー内でデータベースを作成する 【資材置き場をつくる】
- WordPressをレンタルサーバ内にインストールする 【家の土台をつくる】
- WordPressにテーマを適用する 【家の骨組みをつくる】
- WordPressに最初の記事を投稿する 【家を建てる】
今回の投稿では「さくらのレンタルサーバ」内でのデータベース作成について説明したいと思います。
レンタルサーバー内でのデータベース作成の流れを説明する前に、まず、データベースとは何であるかについておさらいしておきたいと思います。
目次
データベースとは?
データベースとは、Webサイトで作成した投稿記事や画像などを保存するデータ倉庫のようなものです。1つのWebサイトに対し、1つのデータベースが必要です。
Webサイトを家と考えた場合、データベースは家を建てる時に使う資材置き場に相当します。

「さくらのレンタルサーバ」内にデータベースを作成する流れ
1.さくらのレンタルサーバの管理画面(コントロールパネル)へのログインする
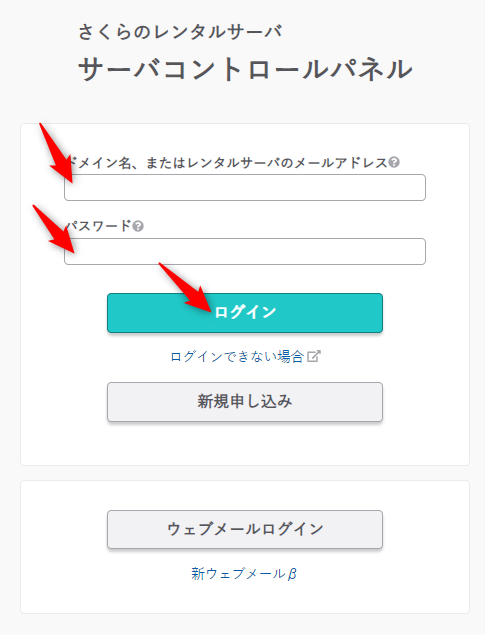
「さくらのレンタルサーバ」のコントロールパネル(管理画面)にアクセスします。
レンタルサーバの管理画面(コントロールパネル)へログインするには、ドメイン名またはレンタルサーバのメールアドレスとパスワードが必要です。
ドメイン名、またはレンタルサーバのメールアドレスの欄には、自分で設定した初期ドメイン「〇〇〇.sakura.ne.jp」を入力してください。
パスワードは、さくらインターネットの会員登録完了後に登録メールアドレス宛てに送られてきたパスワードを入力してください。
正しいログイン情報を入力すると、さくらのレンタルサーバのコントロールパネル(管理画面)へ移ることができます。
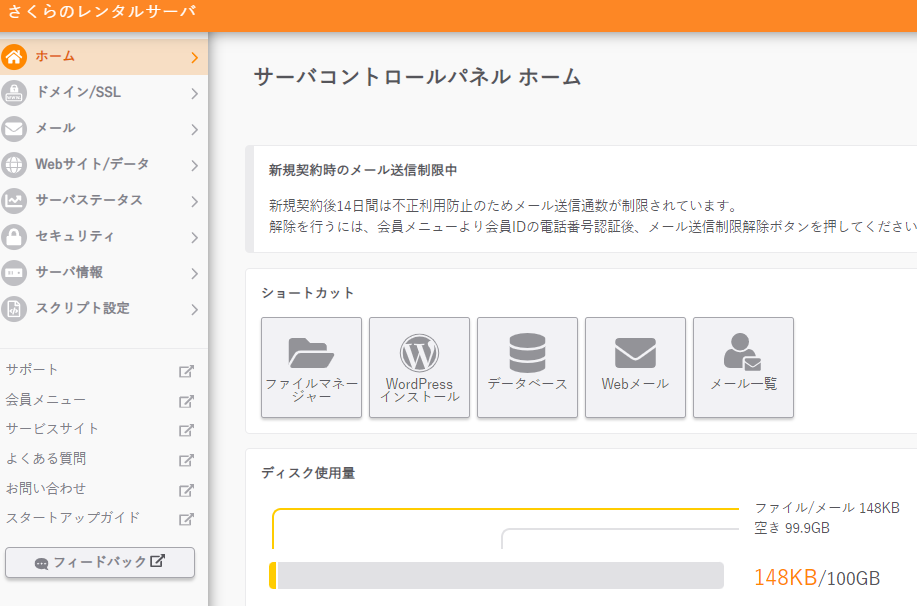
2.レンタルサーバー内にデータベースを新規作成する
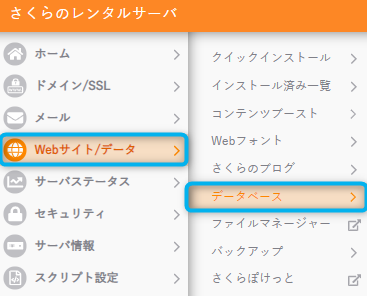
サーバー内にデータベースを作成するために、Webサイト/データ>データベースを選択します。
〔データベース〕の画面に移動したら、【新規追加】ボタンを押します。
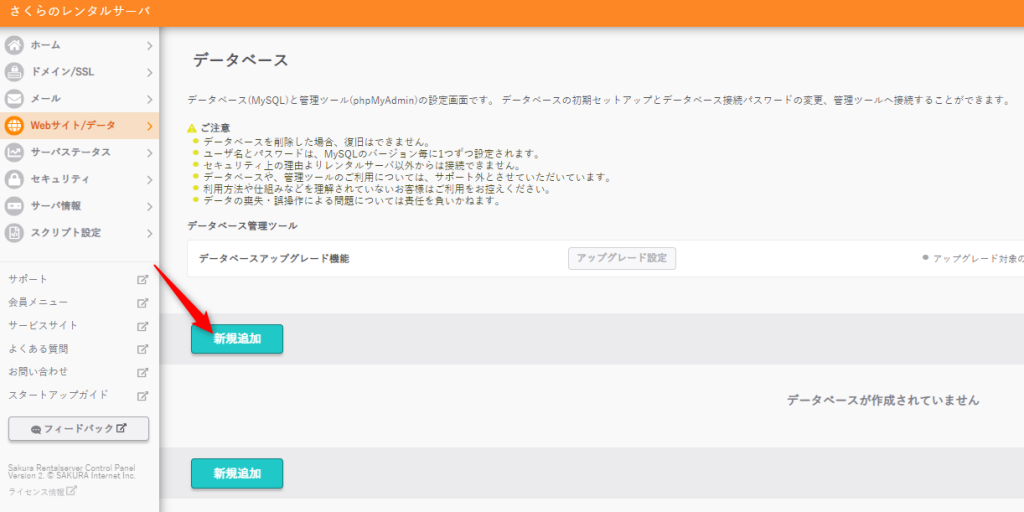
〔データベースの新規作成〕画面に移るので、必要事項を入力しましょう。
データベースバージョン:最新のバージョンを選択してください。
データベース名:好きな名前を入れてください。僕の場合は、今後2個目や3個目のWebサイトを作ることも考慮し「01abcd」のように今回が何個目のデータベースか分かるように数字を先頭に置いてその後に好きな英字を足して名前にしています。
データベース接続用パスワード:今後新しくWebサイトを新規追加する際に、それと併せてデータベースも新規追加が必要です。データベースを新規追加する際にはこのパスワードを使用します。
データベース文字コード:UTF-8(utf8mb4)を選択してください。通常のUTF-8だと絵文字に対応していません。

必要事項の入力が完了したら、[同意する]にチェックを入れ【作成する】ボタンを押します。
〔データベース〕画面で今回新規作成したデータベースの存在を確認することができます。
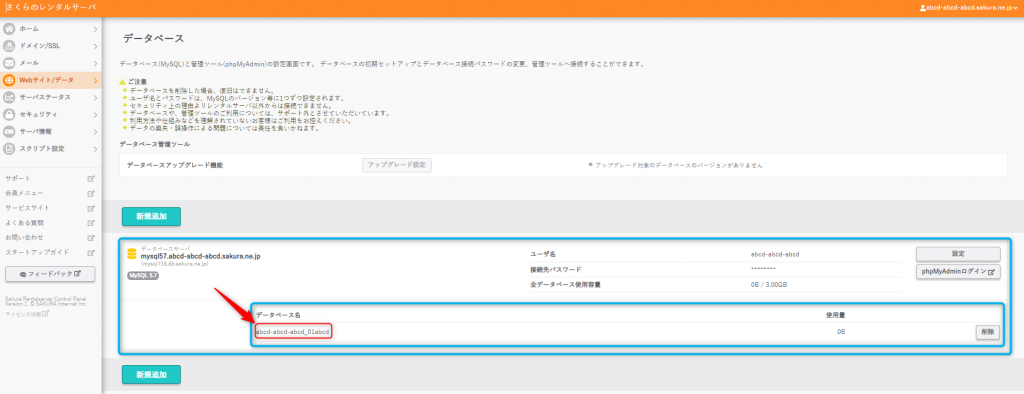
以上の流れでデータベースの作成は完了です。
さて、レンタルサーバー内にデータベースを作成した後にやることは、WordPressのインストールです。
WordPressは、レンタルサーバー内にインストールします。
WordPressとは、簡単に言うと、Webサイトやブログを簡単につくるための無料のソフトウェアのことですです。WordPressは、Webサイトを家と考えた場合、家の土台に相当します。
レンタルサーバー内にWordPressをインストールする流れについては、STEP6をご覧ください。