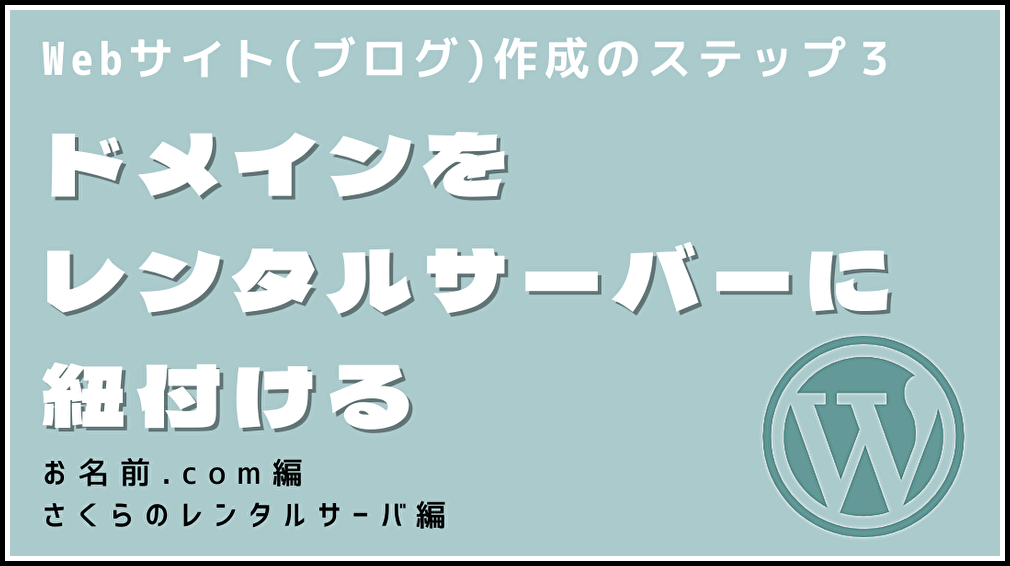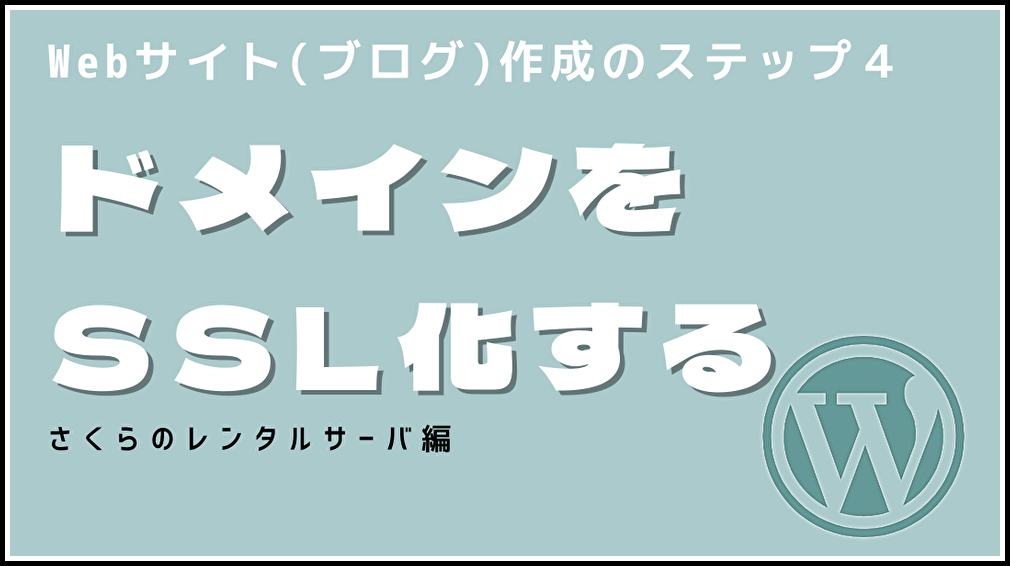Webサイト(ブログ)作成において、6番目にやることはWordPressのインストールです。
Webサイト制作は、Webサイトを家と例えて考えると非常に理解しやすくなります。Webサイト制作の流れをおさらいしましょう。
- 自分のWebサイトのURLに使用するドメインを取得する 【家の住所を決める】
- 自分のWebサイトをインターネット上に公開するためにレンタルサーバーを契約する 【土地を契約する】
- ドメインをレンタルサーバーに紐付ける 【住所と土地を紐付ける】
- セキュリティ強化のためドメインをSSL化する 【家のセキュリティを強化】
- レンタルサーバー内でデータベースを作成する 【資材置き場をつくる】
- WordPressをレンタルサーバ内にインストールする 【家の土台をつくる】
- WordPressにテーマを適用する 【家の骨組みをつくる】
- WordPressに最初の記事を投稿する 【家を建てる】
今回の投稿ではWordPressのインストールについて説明したいと思います。
レンタルサーバー内にWordPressをインストールする流れを説明する前に、まず、WordPressとは何であるかについておさらいしておきたいと思います。
目次
WordPressとは?

WordPressとはWebサイトを家と考えた場合、家の土台に相当します。
WordPressとは、簡単に言うと、Webサイトやブログを簡単につくるための無料のソフトウェアです。
WordPressを使うことで、専門的な知識がなくても、誰でもWebサイトを難しいコード入力することなく、簡単なボタン操作で作ることができます。
「さくらのレンタルサーバ」内にWordPressをインストールする
さくらサーバにWordPressをインストールしましょう。(WordPressインストールの手順はさくらサーバのサイトにも記載があります。)
1.さくらのレンタルサーバの管理画面(コントロールパネル)へログインする
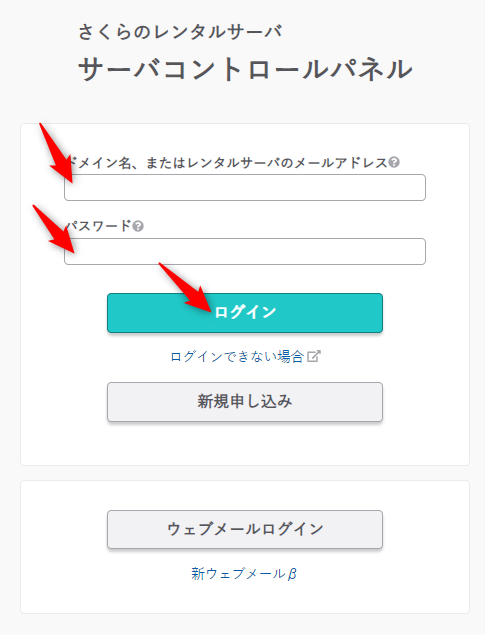
「さくらのレンタルサーバ」のコントロールパネル(管理画面)にアクセスします。
レンタルサーバの管理画面(コントロールパネル)へログインするには、ドメイン名またはレンタルサーバのメールアドレスとパスワードが必要です。
ドメイン名、またはレンタルサーバのメールアドレスの欄には、自分で設定した初期ドメイン「〇〇〇.sakura.ne.jp」を入力してください。
パスワードは、さくらインターネットの会員登録完了後に登録メールアドレス宛てに送られてきたパスワードを入力してください。
正しいログイン情報を入力すると、さくらのレンタルサーバのコントロールパネル(管理画面)へ移ることができます。
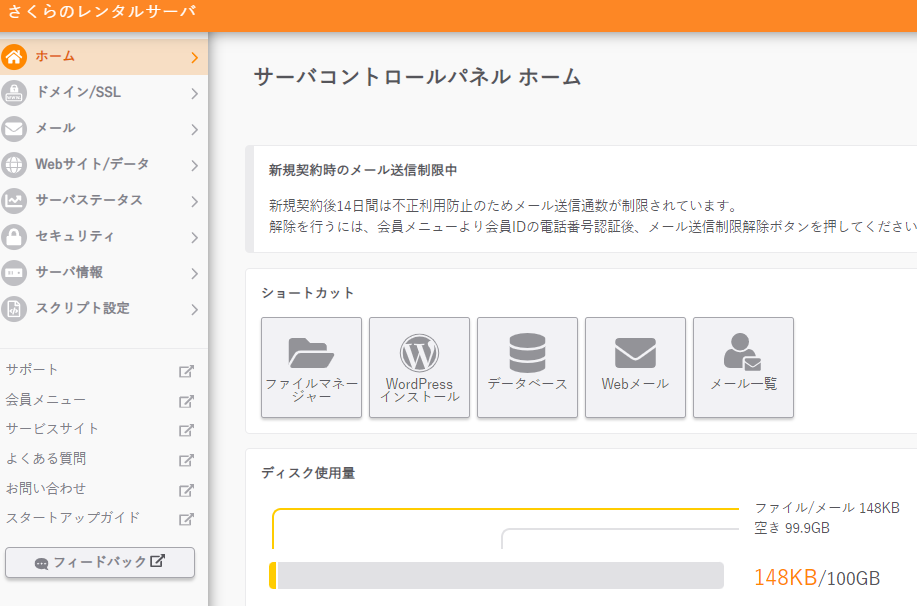
2.サーバー内にWordPressをインストールする
「さくらのレンタルサーバ」のコントロールパネル(管理画面)のホームページから【WordPressインストール】ボタンを押します。すると、〔WordPressインストール〕の画面に移動します。
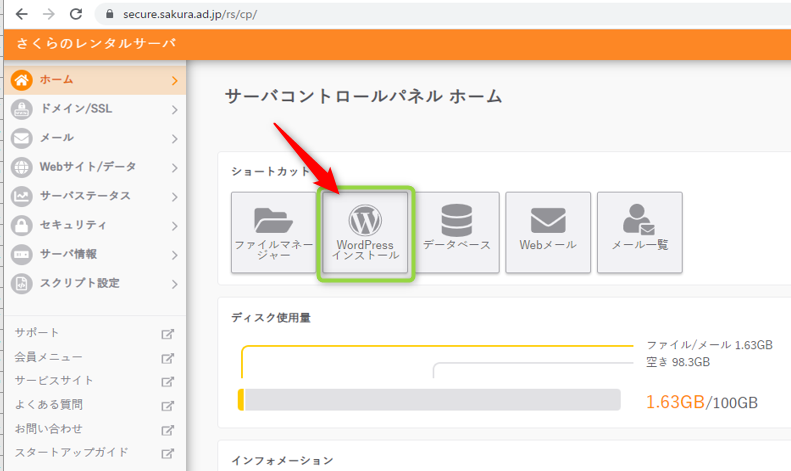
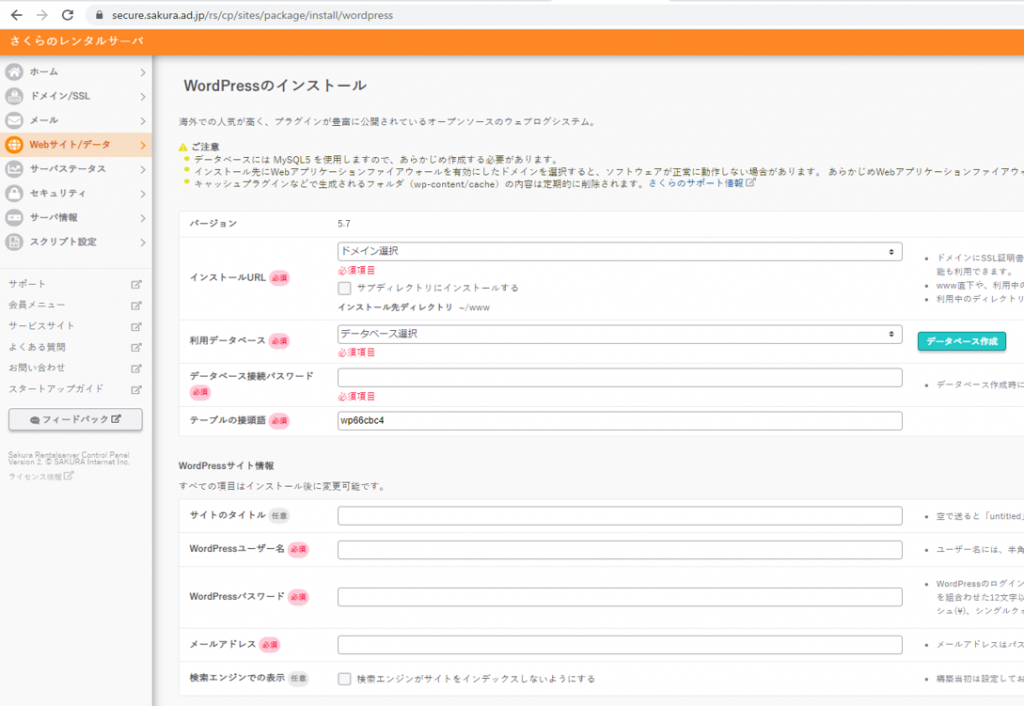
〔WordPressインストール〕の画面に移動したら、必要事項を記入します。
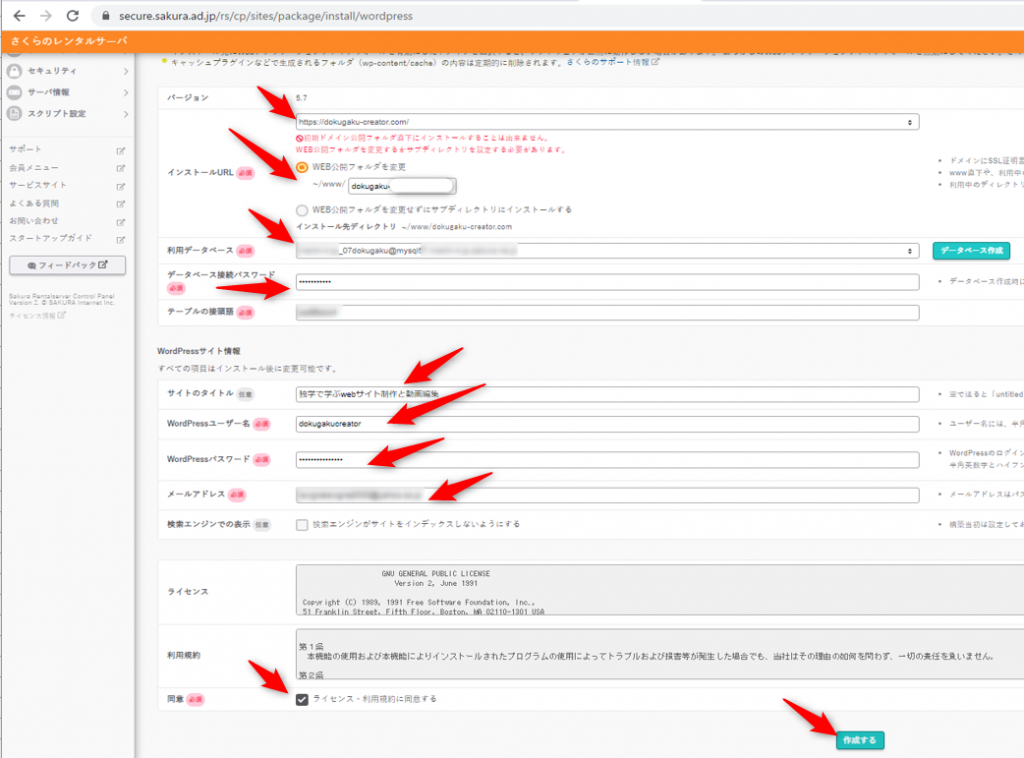
もしチェックを入れてしまうと、作成したWebサイトがGoogleなどの検索エンジンで検索できないようになります
インストールURL:作成するサイトのドメイン名が入ったURLを選択します。「https://〇〇〇.com」のドメインと「http://www.〇〇〇.com」の2つを選択できますが、「https://〇〇〇.com」の方を選びましょう。
WEB公開フォルダを変更:WordPressを入れる場所(フォルダ)の名前です。ドメイン名そのまま或いはドメイン名を短くして名前を決めたらいいと思います。
利用データベース:使用するデータベースを選択します。
データベース接続パスワード:レンタルサーバー内に初めてデータベースを作った際に設定したパスワードを入力します。
テーブルの接頭語:インストール時に自動的に入力されている文字列のままで大丈夫です。(1つのデータベースを複数の WordPress やその他アプリケーションで使用する場合は、使用するテーブル名の重複を避けるために異なる文字列にて指定します。)
サイトのタイトル:Webサイト(WordPress)のタイトルを入力します。
WordPressユーザ名:Webサイト(WordPress)上で使用するニックネームを入力します。
WordPressパスワード:Webサイト(WordPress)の管理画面に入るためのパスワードを設定します。
メールアドレス:Webサイトに使用するメールアドレスを入力します。
必要事項の記入が終わったら、[ライセンス・利用規約に同意する]にチェックを入れ、【作成する】ボタンを押します。
するとWordPressがレンタルサーバー内にインストールされます。
以上で、WordPressのインストールは完了です。
WordPressのインストール完了は、Webサイトの作成が完了したことを意味します。つまり、今回のWordPressのインストール作業によって、Webサイトを作って公開することができました。
それでは、作成したWebサイトにアクセスしてみましょう。
Webサイト(WordPress)にアクセスしてログインする
WordPressの作成が完了したら、〔インストール済みパッケージ〕という画面に自動で移動します。
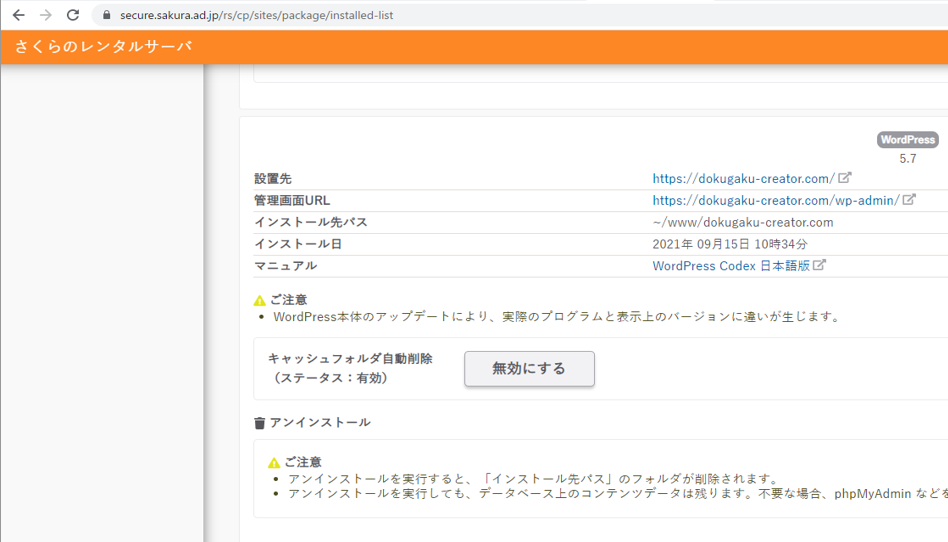
もし自動で〔インストール済みパッケージ〕の画面に移動しない場合は、「さくらのレンタルサーバ」のコントロールパネル(管理画面)のトップ画面から、Webサイト/データ>インストール済み一覧を選択してください。
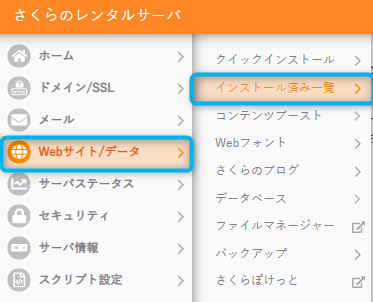
〔インストール済みパッケージ〕のページには今回作成したWordPress(Webサイト)のリンク先を含む情報がまとめられています。

ここをクリックすると、Webサイトのページにアクセスすることができます。
それでは、早速アクセスしてみましょう。
Hello world!という文字と自分のWebサイト名が書かれたページが表示されます。このページが今回作成したWebサイトのトップ画面になります。
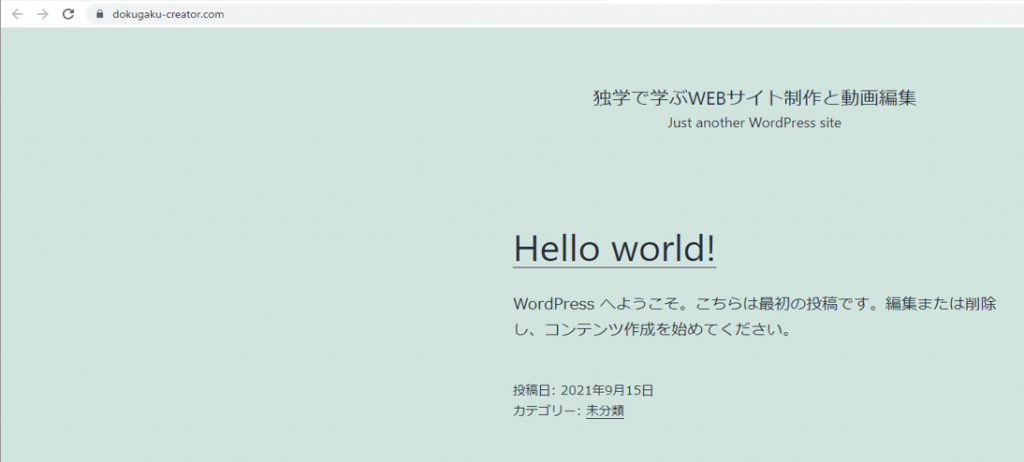
自分のWebサイトへのアクセスは、ブラウザのURL入力画面に手動でURLを入力する方法もあります。
URL入力前
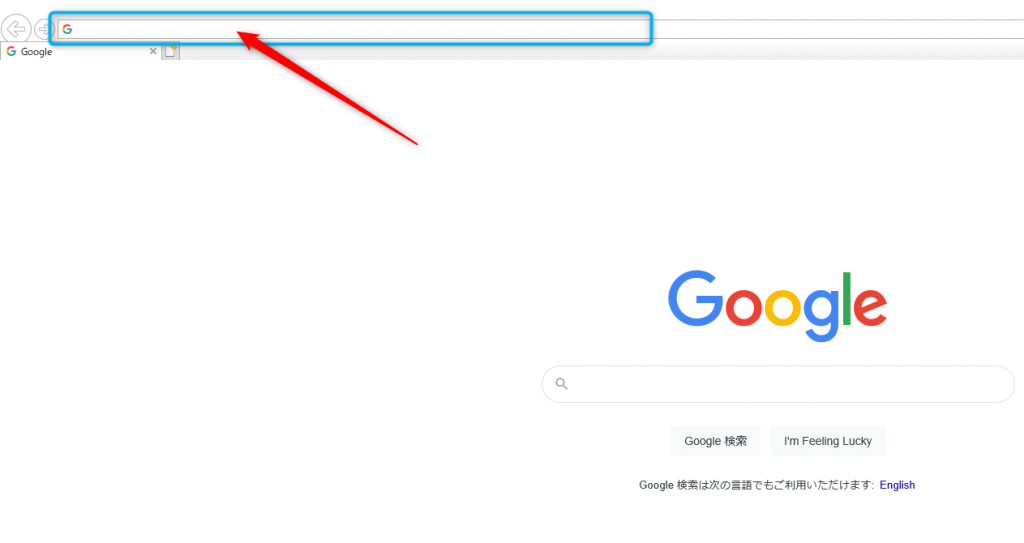
URL入力後
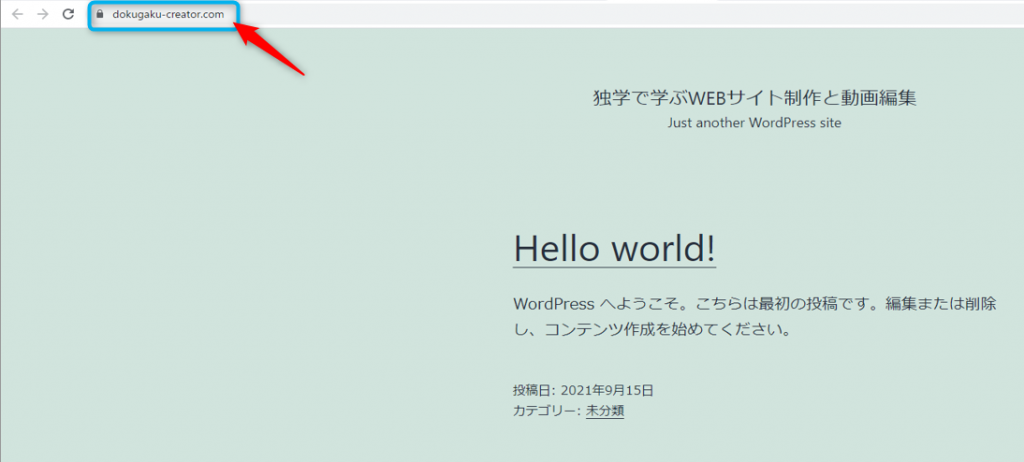
Webサイトに記事を投稿したり、デザインを変更する場合には、Webサイトの管理画面にアクセスする必要があります。
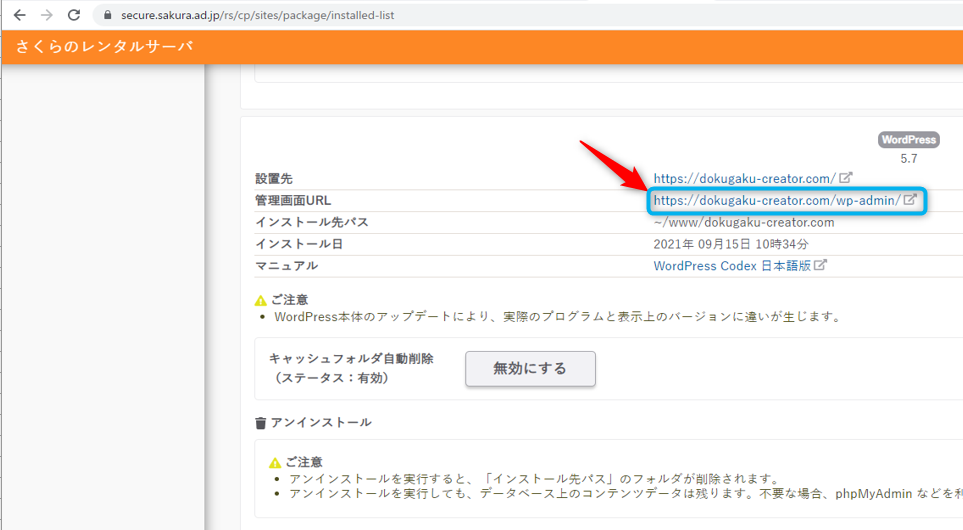
Webサイトの管理画面にアクセスする場合は、〔インストール済みパッケージ〕のページ内にある[管理画面URL]という項目の右側にあるURLをクリックしましょう。
Webサイトの管理画面にアクセスする他の方法として、サイトのURLの最後に手動で「/wp-admin」を追加する方法もあります。

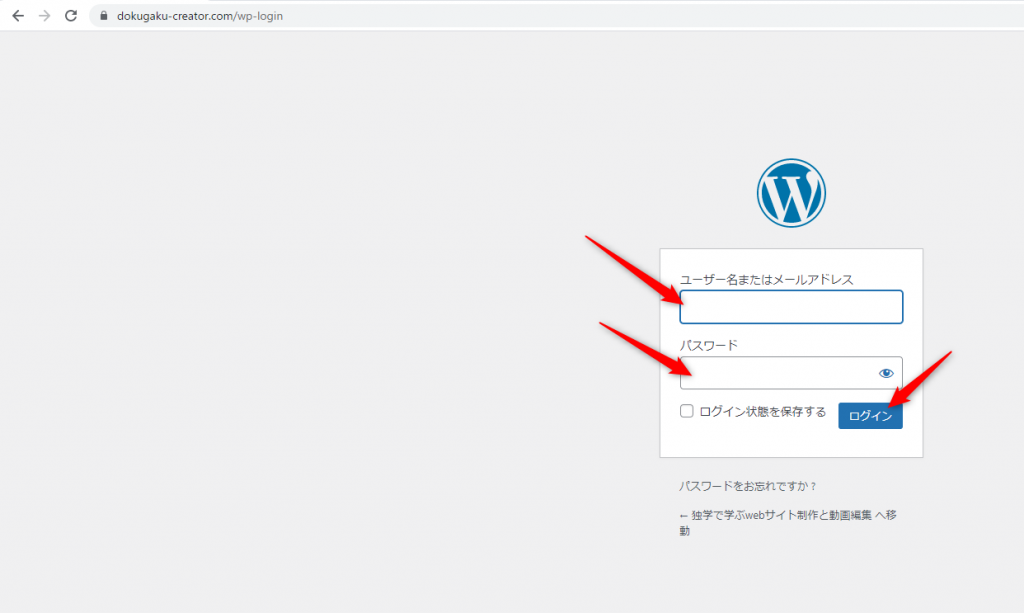
Webサイトの管理画面にアクセスすると最初にログイン画面が表示されます。
ログイン画面では、WordPressのインストール時に設定したユーザ名またはメールアドレスとサイトのパスワード(WordPressパスワード)を入力し、最後に【ログイン】ボタンを押してください。
ログイン画面で正しい情報が入力されると、Webサイト(WordPress)の管理画面が表示されます。
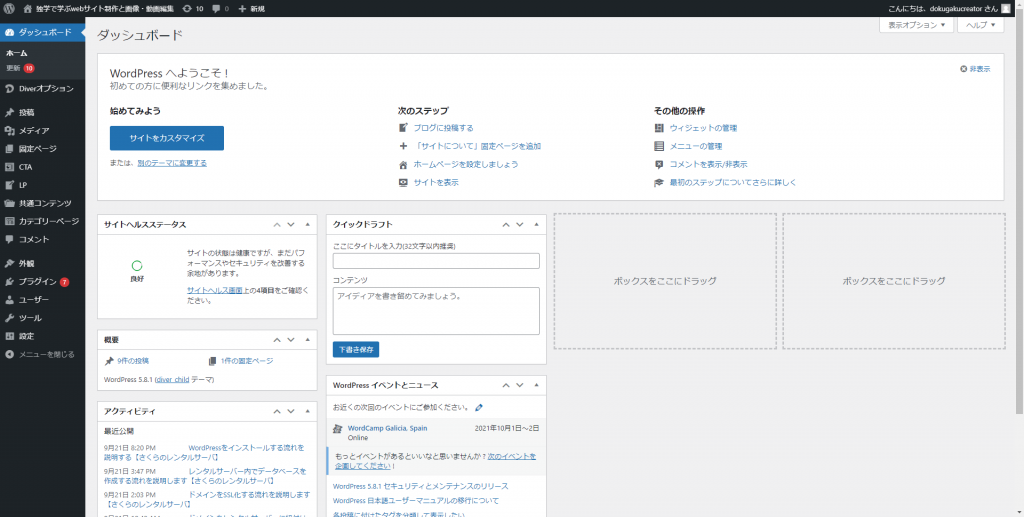
以上で、WordPressをインストールする(Webサイトを作成して公開する)作業は完了です。
WordPressをインストールする(Webサイトを作成して公開する)後にやることはWordPressへのテーマの適用です。
WordPressのテーマとは、Webサイトの全体のテンプレートのことで、例えると、家の骨組みに相当するものです。
テーマを適用することで、複雑な処理を行うことなく、Webサイトのデザインや構成、機能などを変えることができます。また、SEO(検索エンジン最適化)対策がされているテーマを適用することで、アクセスが集めやすくなります。
WordPressのテーマの設定の流れについては、STEP7をご覧ください。