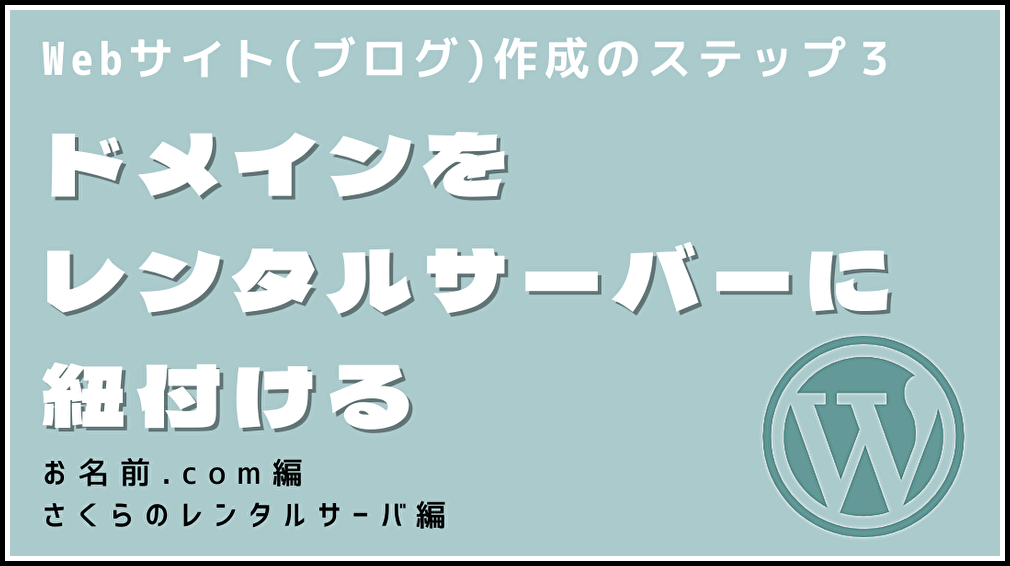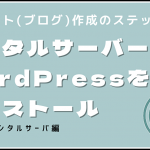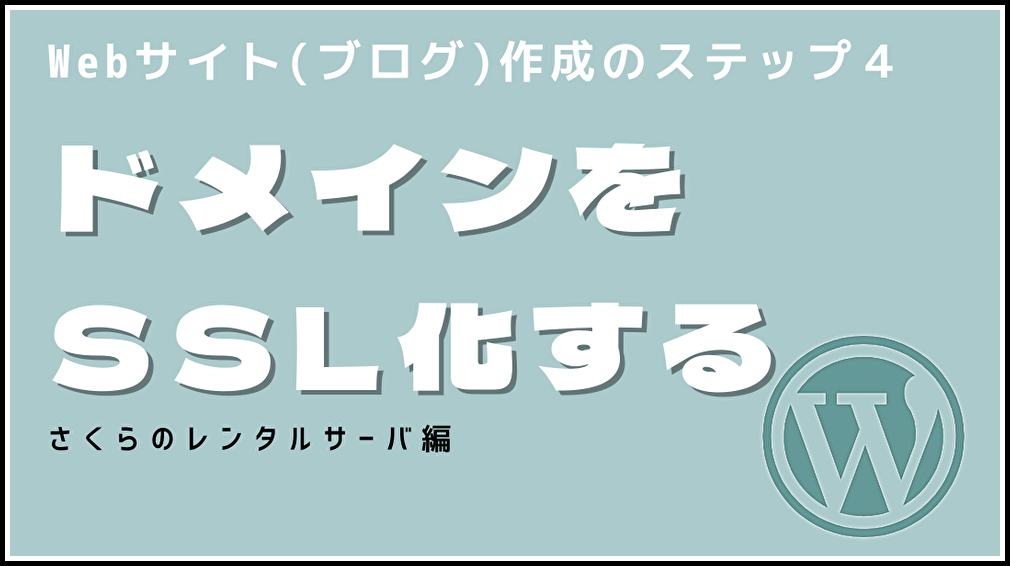
Webサイト(ブログ)作成において、4番目にやることはドメインのSSL化です。
Webサイト制作は、Webサイトを家と例えて考えると非常に理解しやすくなります。Webサイト制作の流れをおさらいしましょう。
- 自分のWebサイトのURLに使用するドメインを取得する 【家の住所を決める】
- 自分のWebサイトをインターネット上に公開するためにレンタルサーバーを契約する 【土地を契約する】
- ドメインをレンタルサーバーに紐付ける 【住所と土地を紐付ける】
- セキュリティ強化のためドメインをSSL化する 【家のセキュリティを強化】
- レンタルサーバー内でデータベースを作成する 【資材置き場をつくる】
- WordPressをレンタルサーバ内にインストールする 【家の土台をつくる】
- WordPressにテーマを適用する 【家の骨組みをつくる】
- WordPressに最初の記事を投稿する 【家を建てる】
今回の投稿ではドメインのSSL化について説明したいと思います。
ドメインのSSL化を説明する前に、まず、ドメインとは何であるか、SSL化とは何であるかについておさらいしておきたいと思います。
ドメインとは?SSL化とは?

SSL化とは、簡単にいうと、Webサイトとそのサイトを閲覧しているユーザとのやり取り(通信)を暗号化してセキュリティ強化するということです。
ドメインとは、Webサイトを家と考えた場合、その家の住所に相当します。
Webサイト(ブログ)を作る際に最初にやることは、この住所(ドメイン)の取得です。
ドメインの入手方法ですが、ドメインを提供している会社がありますので、その会社からドメインを契約・購入するのが一般的です。
例えば、当サイト「独学で学ぶwebサイト制作と画像・動画編集」の場合、「dokugaku-creator.com」がドメイン(家の住所)になります。
ドメインは、先に登録されているものを除いて自分で好きな名前を付けることができます。
ドメインは実際のところただの文字列に過ぎないのですが、このドメインの先頭に、「http://」あるいは「https://」をつけると、URLとなり、Webサイトの住所であることをはっきりさせることができます。このURLが正式な住所ということになります。
ちなみに、当サイトのURLは「https://dokugaku-creator.com」です。
SSL化したWebサイトは、URLが「http://」ではなく、「https://」で始まります。
つまり、「https://」は「http://」のセキュリティ強化版のようなもので、「https://」で始まるwebサイトはセキュリティの高い地域にある家に相当します。
それでは、ドメインをSSL化する流れを説明します。
※今回の投稿は「さくらのレンタルサーバ」でドメインをSSL化する方法の説明になります。
「さくらのレンタルサーバ」でドメインをSSL化する
〔さくらのレンタルサーバ〕のコントロールパネル(管理画面)からドメインのSSL化を行います。(SSL化の手順はさくらサーバのサイトにも記載があります。)
〔さくらのレンタルサーバ〕のトップ画面から〔ドメイン/SSL〕の画面に移動します。SSL化する対象ドメインの右側にある【SSL】ボタンを押します。
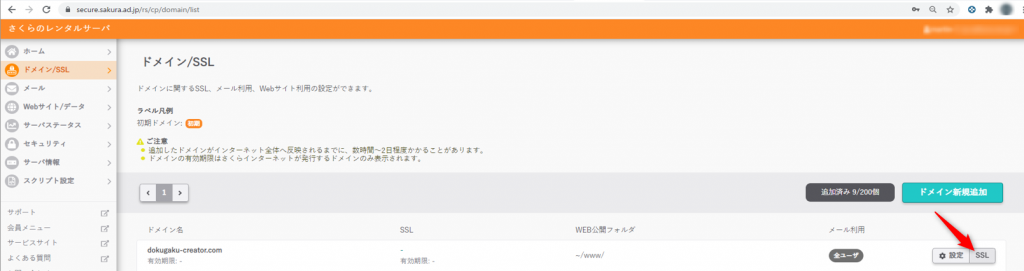
〔SSL証明書登録〕の画面に移動するので、【登録設定を始める SSL証明書の種類を選択】ボタンを押します。
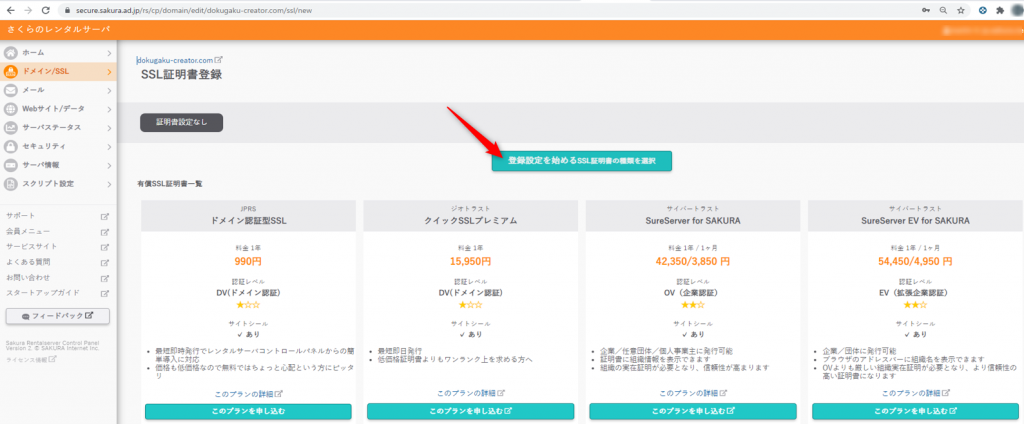
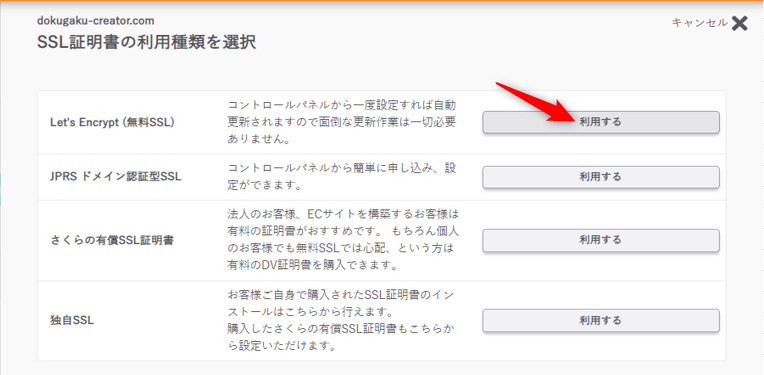
〔SSL証明書の利用種類を選択〕の画面に移動したら、「Let’s Encrypt(無料SSL)」の項目の右側にある【利用する】ボタンを押します。
〔無料SSL証明書登録〕の画面に移動したら、「Let’s Encryptの利用ポリシーに同意する」にチェックを入れ、右下の【無料SSLを設定する】ボタンを押します。

無料SSL証明書の発行手続きが始まりますので、完了するまで5分程度待ちましょう。
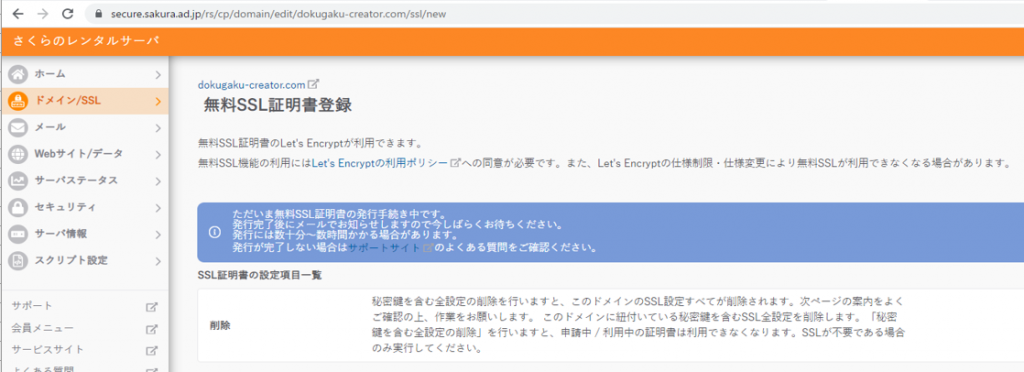
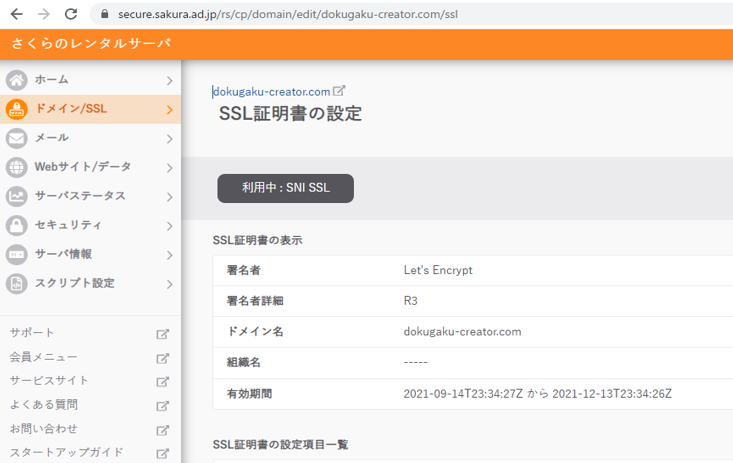
無料SSL証明書の発行手続きが完了すると、手続き中というテキストが書かれていた青枠がなくなり、左のような画面になります。
以上でドメインのSSL化は完了です。
さて、ドメインをSSL化した後にやることは、データベースの作成です。
データベースは、レンタルサーバー内に作成します。
データベースとは、Webサイトで作成した投稿記事や画像などを保存するデータ倉庫のようなものです。1つのWebサイトに対し、1つのデータベースが必要です。
データベースとは、例えると、家を建てる際に使う資材置き場に相当します。
レンタルサーバー内にデータベースを作成する流れについては、STEP5をご覧ください。