
さくらサーバで2個目のWebサイト(ブログ)を追加する方法を解説します。
手順は次の通りです。
- 手順1:追加するWebサイトに使用するドメインを取得する
- 手順2:取得したドメインをさくらのレンタルサーバに登録する
- 手順3:ドメインのネームサーバ情報をさくらのレンタルサーバ指定のネームサーバに変更する
- 手順4:ドメインをさくらのレンタルサーバ内でSSL化する
- 手順5:追加するWebサイト用のデータベースをさくらのレンタルサーバ内に追加する
- 手順6:さくらのレンタルサーバ内にWordPressをインストールする(WordPressをインストールする際データベースに連携させる)
目次
手順1:追加するWebサイトに使用するドメインを取得する
さくらサーバに追加するWebサイトに使用するドメイン(例:〇〇〇.com)を取得しましょう。
私はWebサイトを5つ以上運営してますが、ほとんど全てのWebサイトでお名前.comで取得したドメインを使っています。
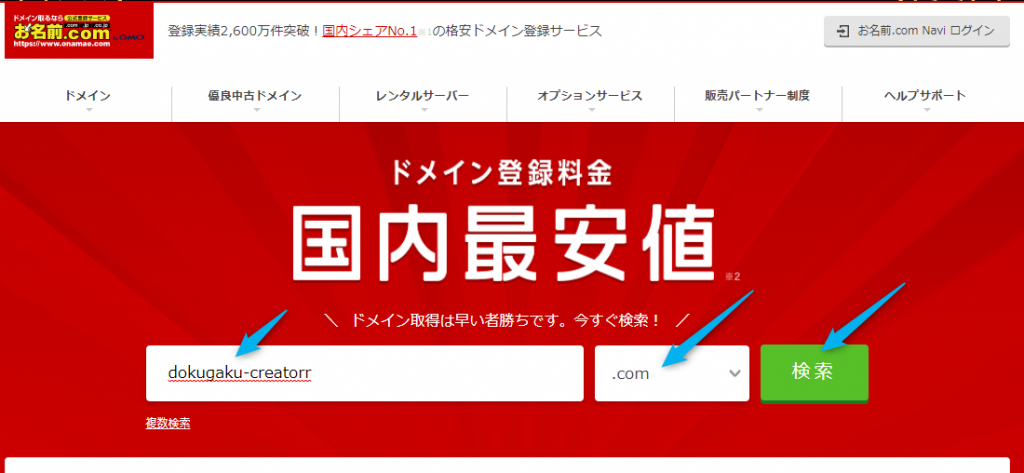
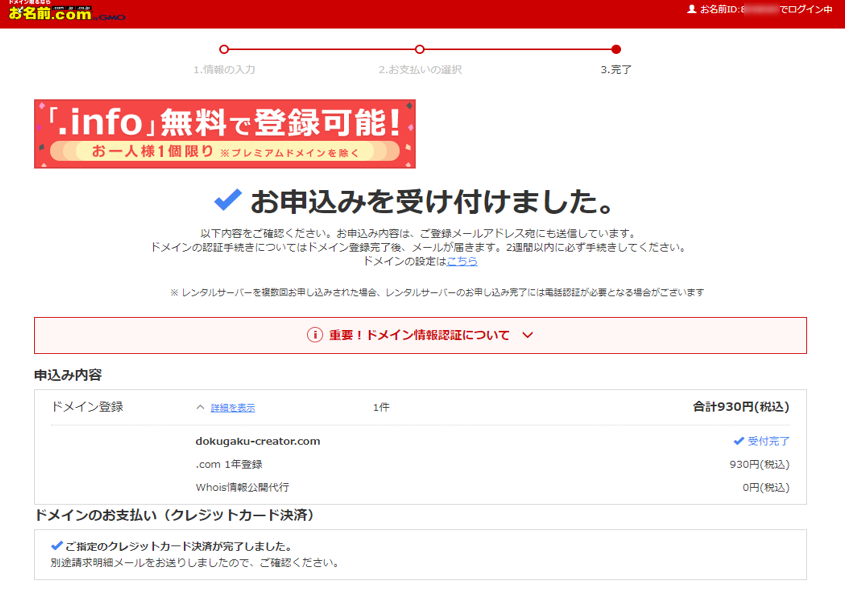
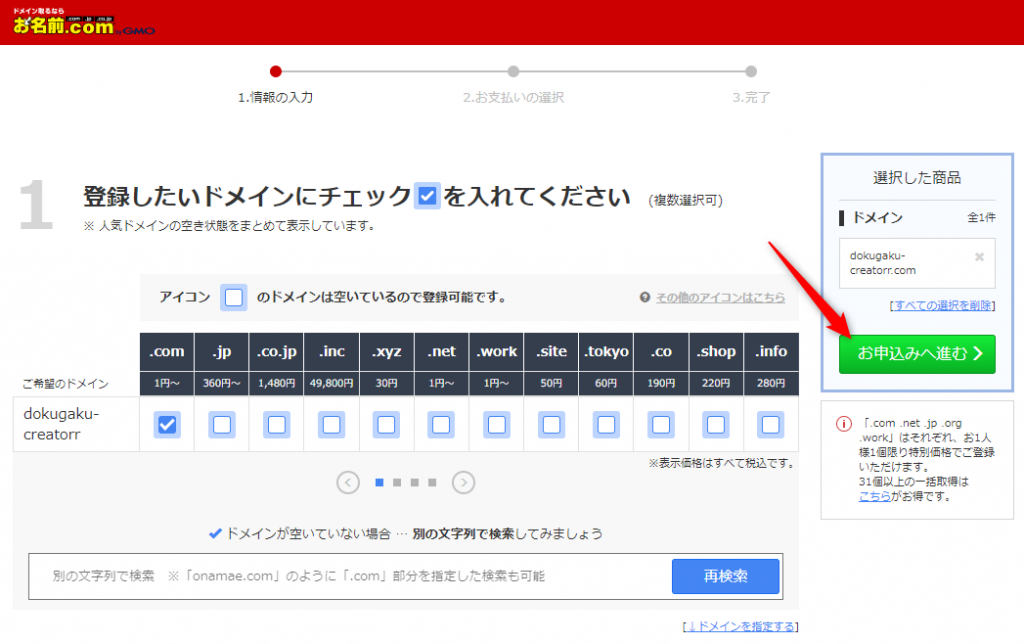
手順2:取得したドメインをさくらのレンタルサーバに登録する
お名前.comで取得したドメインをさくらのレンタルサーバに登録しましょう。
さくらのレンタルサーバのコントロールパネルにアクセスします。
さくらのレンタルサーバのコントロールパネルから〔ドメイン/SSL〕のページに移動し、【ドメイン新規追加】のボタンを押します。
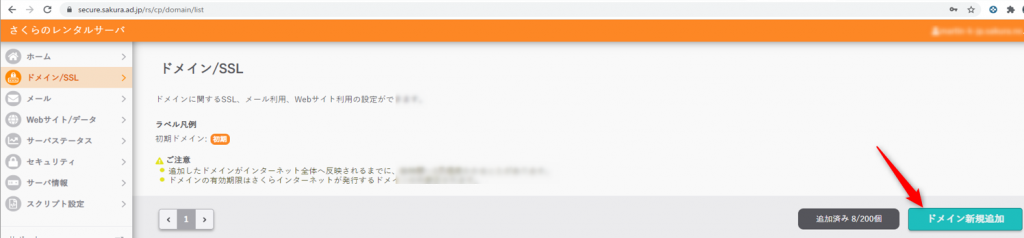
〔ドメインを新規追加〕のページが現れます。
「ドメインを他社で取得したドメインを移管せずに使う」のところにある【追加】ボタンを押しましょう。(ちなみに、移管するというのは、お名前ドットコムで取得したドメインの所属をさくらサーバ側に変えるという意味です。ここでは移管の必要はありません。)
〔他社で取得したドメインを移管せずに使う〕の画面に移動するので、「他社で取得した独自ドメインの追加」のところの空欄にドメイン名(例:〇〇〇.com)を入力し、【追加】ボタンを押します。
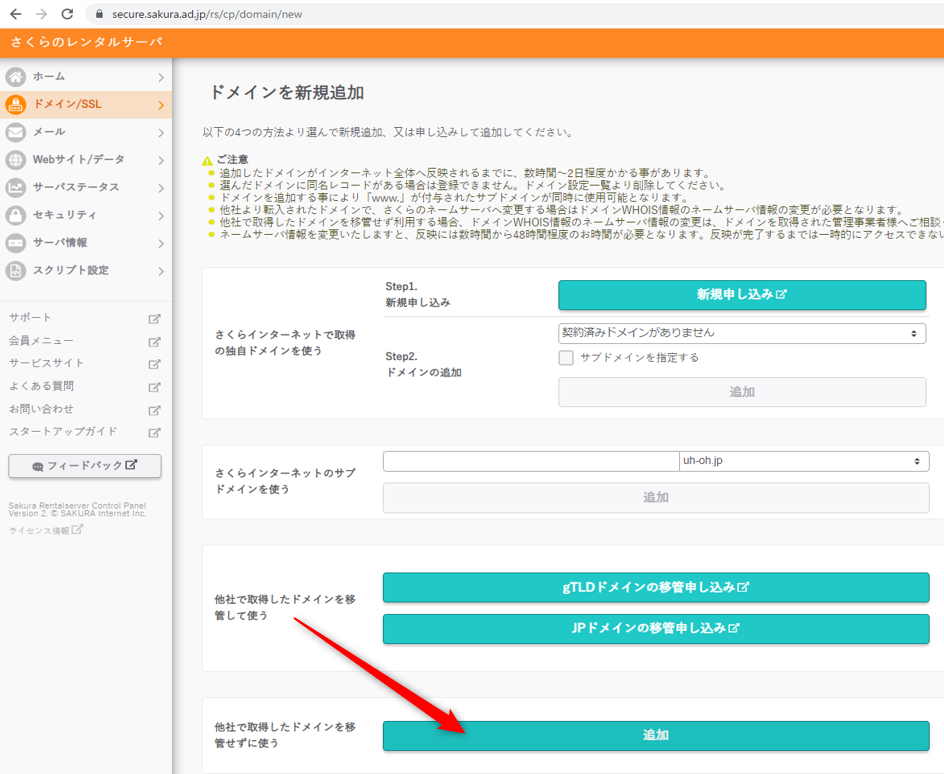
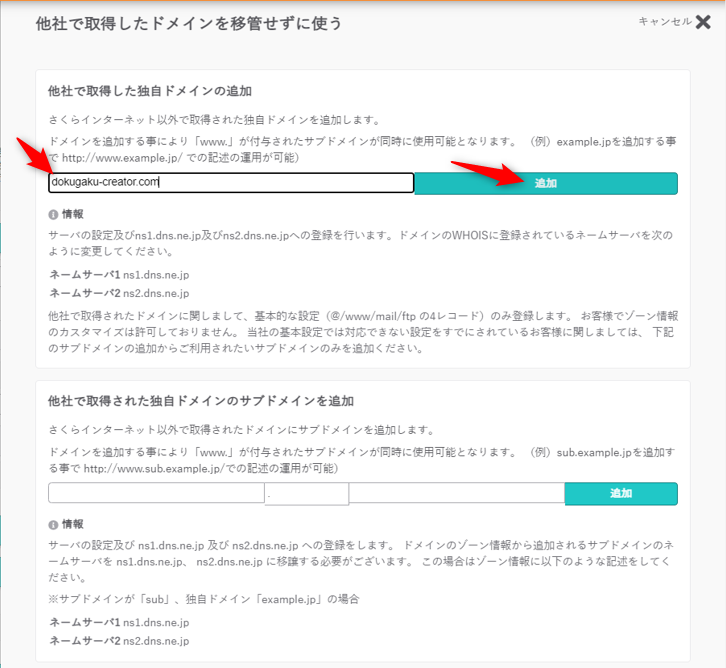
以上でさくらのレンタルサーバへのドメイン登録は完了です。
手順3:ドメインのネームサーバ情報をさくらのレンタルサーバ指定のネームサーバに変更する
お名前.comで取得したドメインをさくらのレンタルサーバで使えるようにするために、ドメイン側のネームサーバー情報をさくらサーバ指定のネームサーバに変更する必要があります。
お名前.comにログインしましょう。
ドメイン一覧のところからドメインを選択します。
〔ドメイン詳細〕の画面に移動するので、ネームサーバ情報のところにある【ネームサーバの変更】のリンクをクリックします。
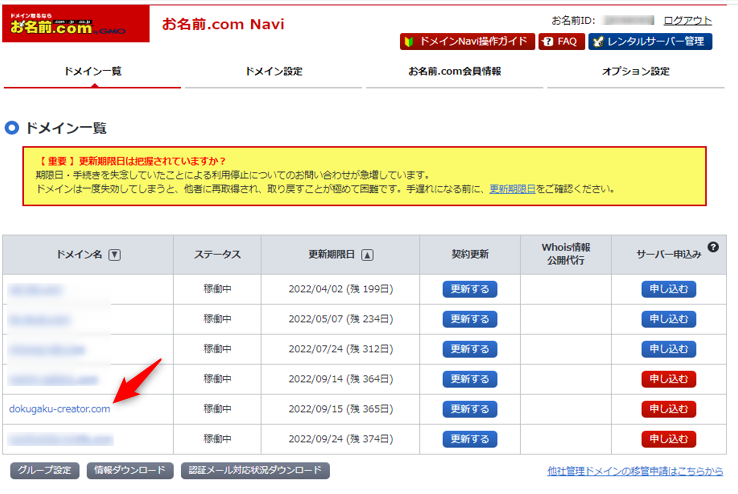
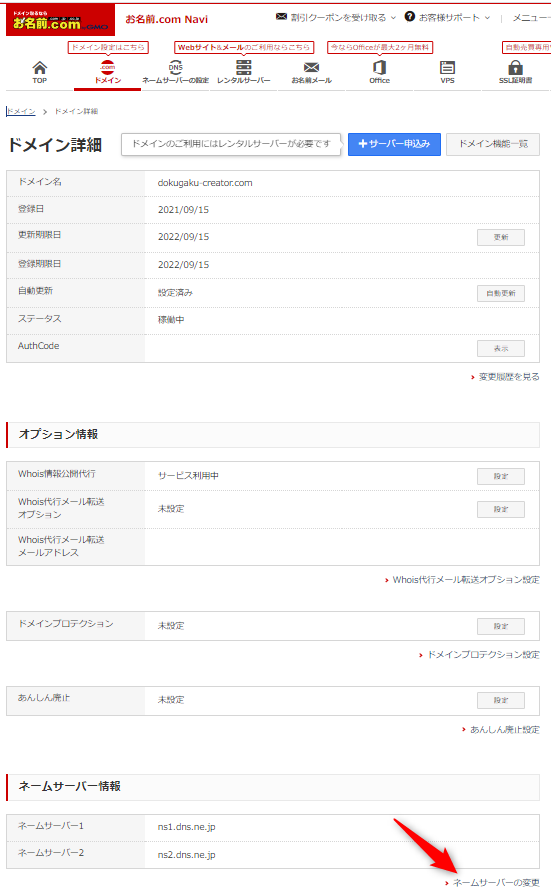
〔ネームサーバー設定〕のページが現れます。
「2.ネームサーバーの選択」のところにある、「その他」タブをクリックするとネームサーバーを入力する欄(ネームサーバー1とネームサーバー2)が現れますので、ここにさくらのレンタルサーバ指定のネームサーバー情報を入力します。
さくらのレンタルサーバ指定のネームサーバはネームサーバー1が「ns1.dns.ne.jp」でネームサーバ2が「ns2.dns.ne.jp」です。
(さくらのレンタルサーバ指定のネームサーバはさくらのレンタルサーバのサイトに記載してあります。)
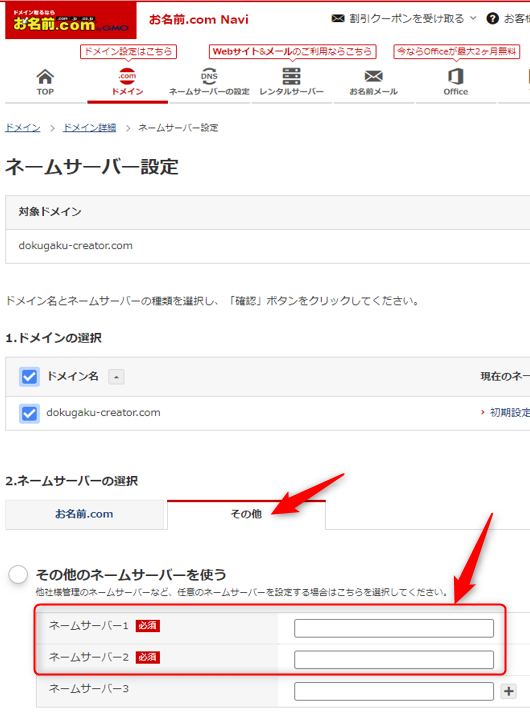
さくらのレンタルサーバのサイトより↓
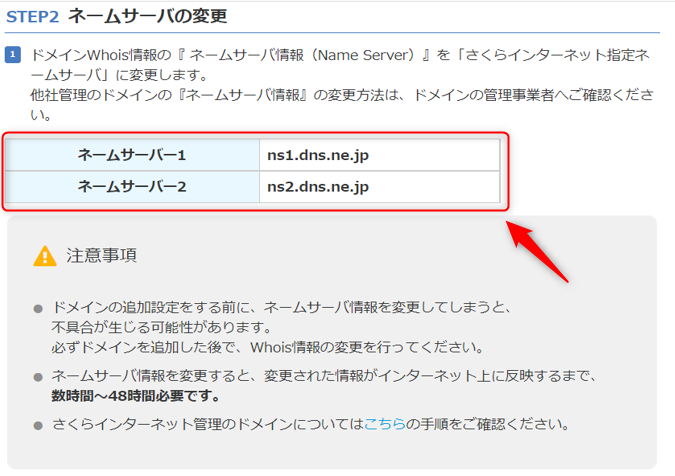
ネームサーバー1とネームサーバー2の入力が完了したら、【確認】ボタンを押します。確認画面がでてきますので、問題なければ【OK】ボタンを押します。
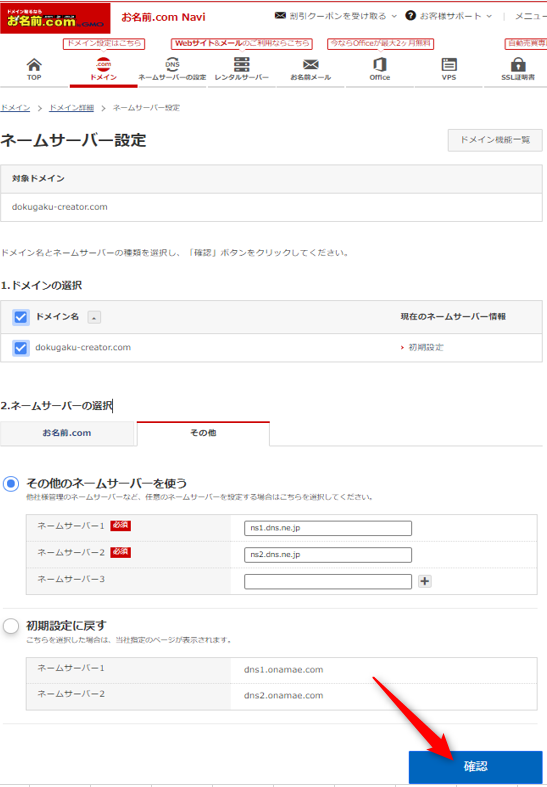
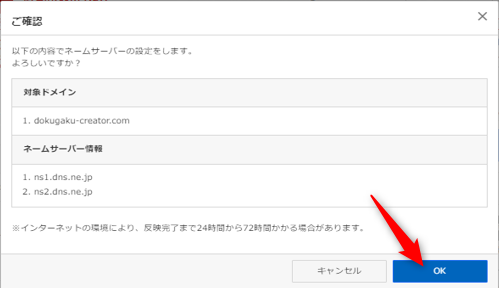
以上でお名前.comで取得したドメインのネームサーバーをさくらのレンタルサーバ指定のネームサーバーに変更する作業は完了です。
手順4:ドメインをさくらのレンタルサーバ内でSSL化する
次に、さくらのレンタルサーバコントロールパネルからドメインのSSL化を行います。
SSL化とは、簡単にいうと、Webサイトとそのサイトを閲覧しているユーザとのやり取り(通信)を暗号化してセキュリティ強化するということです。(SSL化の手順はさくらのレンタルサーバのサイトにも記載があります。)
さくらのレンタルサーバのコントロールパネルから〔ドメイン/SSL〕の画面に移動しましょう。
SSL化する対象ドメインの右側にある【SSL】ボタンを押します。
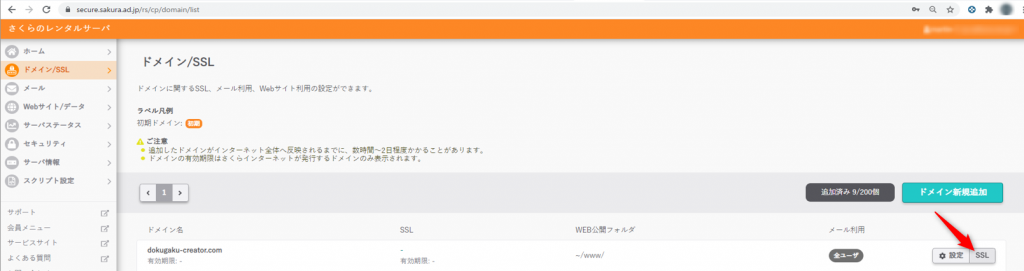
〔SSL証明書登録〕のページに移動したら、【登録設定を始める SSL証明書の種類を選択】ボタンを押します。〔
SSL証明書の利用種類を選択〕のページが現れますので、「Let’s Encrypt(無料SSL)」の項目の右側にある【利用する】ボタンを押します。
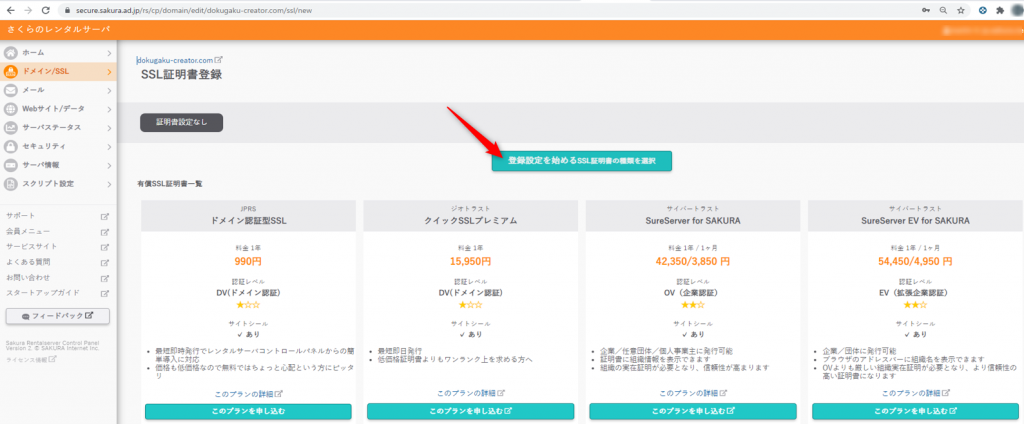
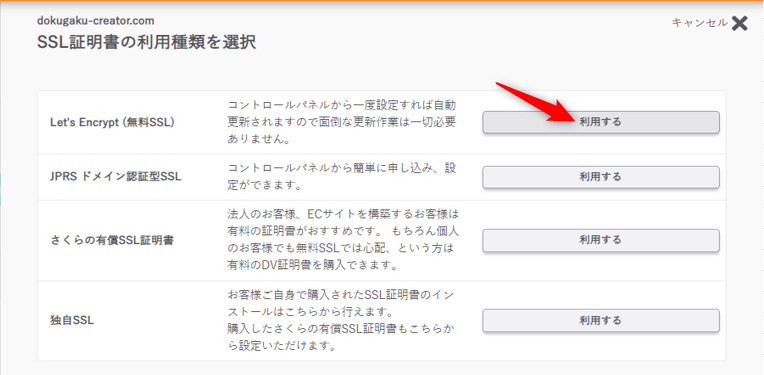
〔無料SSL証明書登録〕の画面に移動したら、「Let’s Encryptの利用ポリシーに同意する」にチェックを入れ、右下の【無料SSLを設定する】ボタンを押します。

無料SSL証明書の発行手続きが始まりますので、完了するまで5分程度待ちましょう。
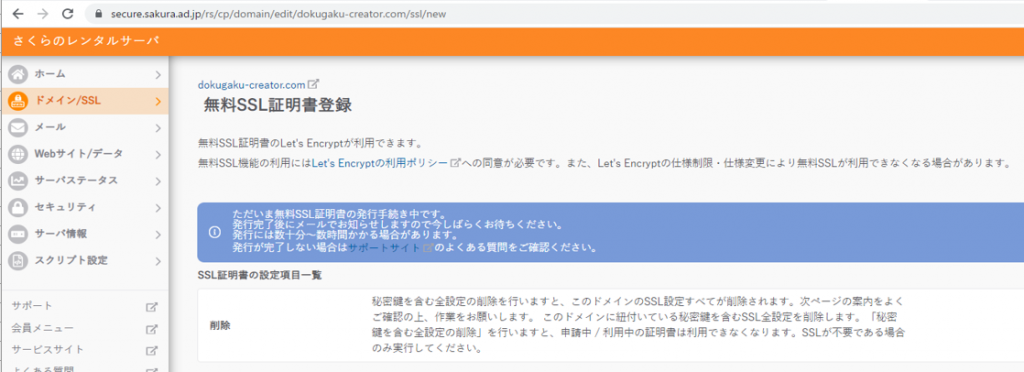
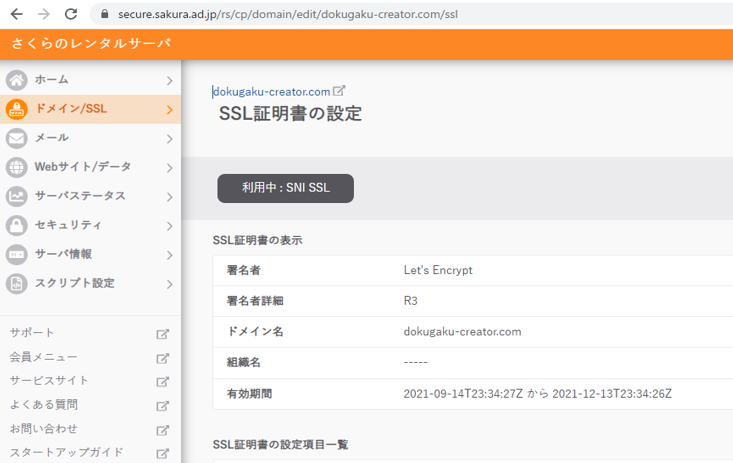
無料SSL証明書の発行手続きが完了すると、手続き中というテキストが書かれていた青枠がなくなり、左のような画面になります。
以上でドメインのSSL化は完了です。
手順5:追加するWebサイト用のデータベースをさくらのレンタルサーバ内に追加する
追加するWebサイト用のデータサーバをさくらのレンタルサーバ内に追加しましょう。
さくらのレンタルサーバのコントロールパネルにログインし、コントロールパネルのホーム画面にある【データベース】のボタンをクリックしましょう。
〔データベース〕の画面に移動するので、データベースの【新規追加】ボタンを押します。
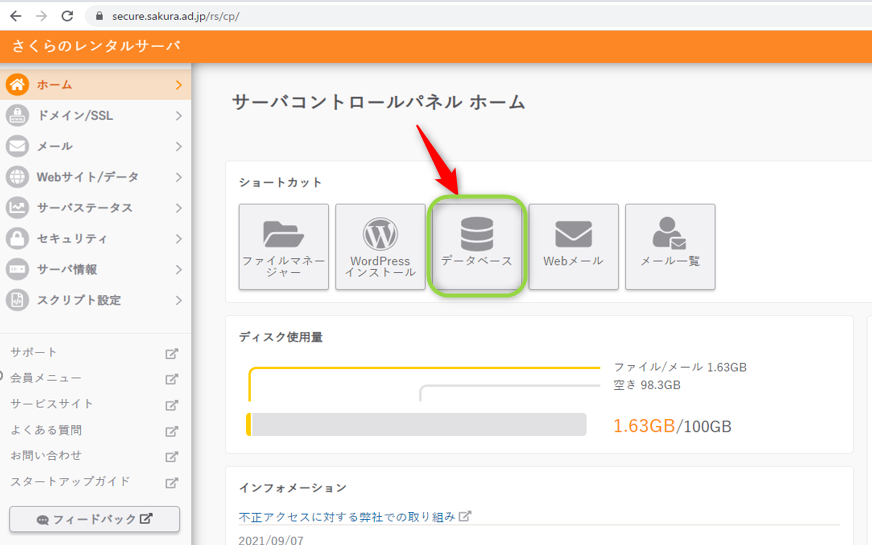
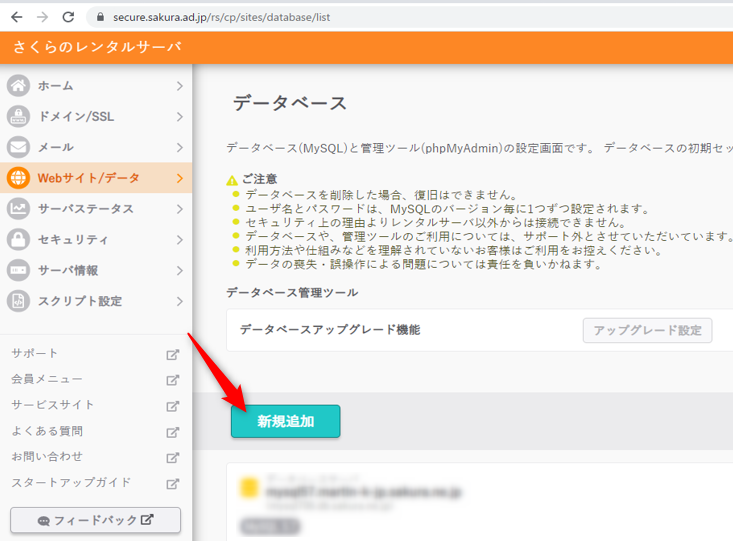
〔データベースの新規作成〕の画面に移動したら、必要事項を記入し、【作成する】ボタンを押します。
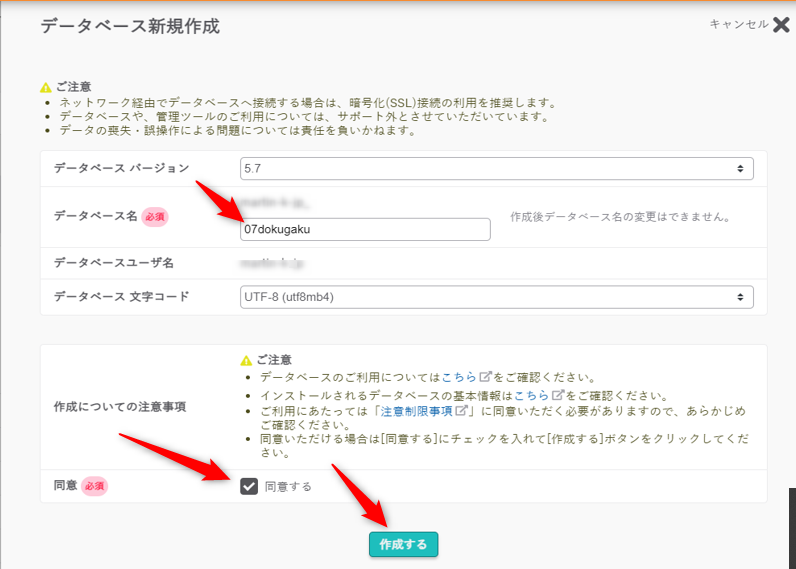
データベースバージョン:最新のバージョンを選択してください。
データベース名:好きな名前を入れてください。私は複数のサイトを運営していて、複数のデータベースが存在しているので「07dokugaku」のように何個目のデータベースか分かるように数字を先頭に置いてその後に英字を足して名前にしています。
データベース文字コード:UTF-8(utf8mb4)を選択してください。通常のUTF-8だと絵文字に対応していません。
以上でデータベースの作成は完了です。
手順6:さくらのレンタルサーバ内にWordPressをインストールする
さくらのレンタルサーバにWordPressをインストールしましょう。(WordPressインストールの手順はさくらサーバのサイトにも記載があります。)
さくらサーバコントロールパネルのホームページから【WordPressインストール】ボタンを押します。すると、〔WordPressインストール〕の画面に移動します。
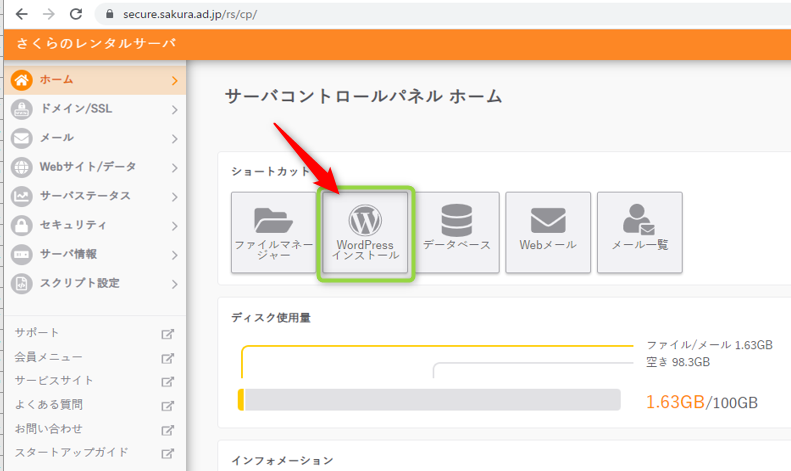
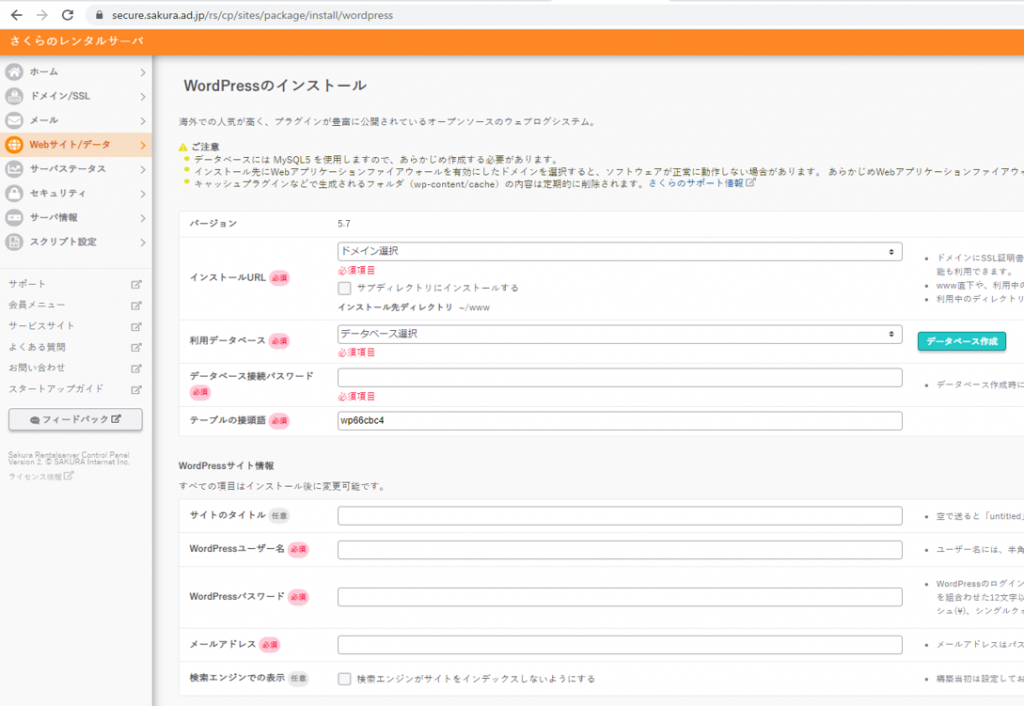
〔WordPressインストール〕の画面に移動したら、必要事項を記入します。
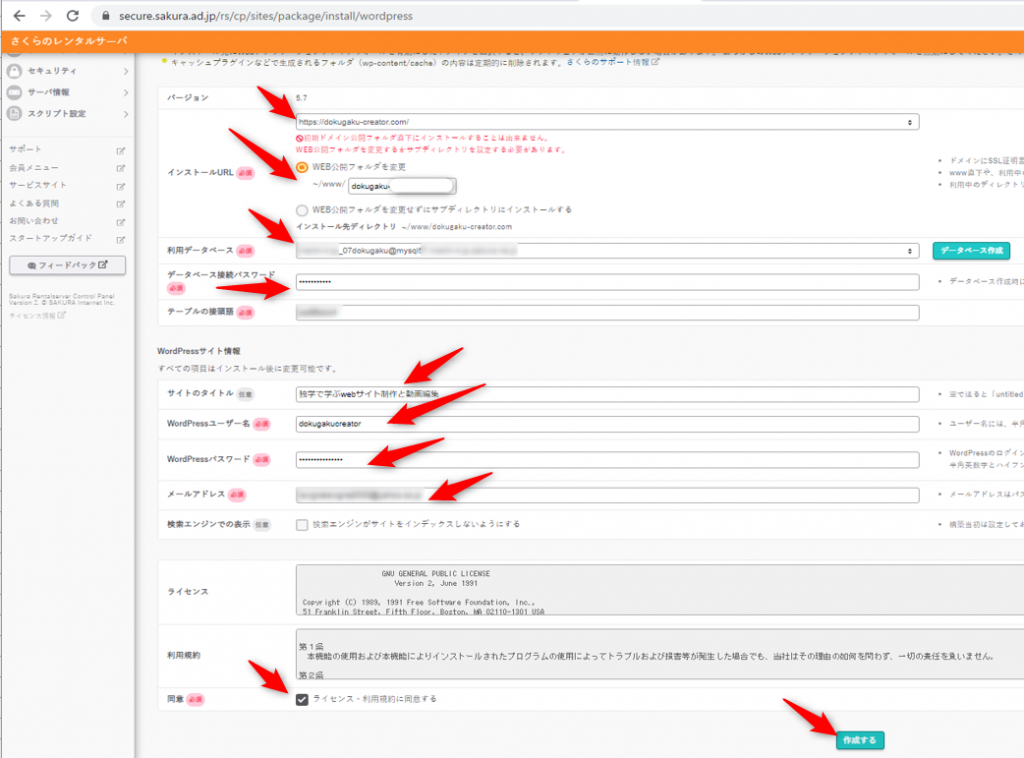
インストールURL:サイトのドメイン名が入ったURLを選択します。
WEB公開フォルダを変更:WordPressを入れる場所(フォルダ)の名前です。ドメイン名そのまま或いはドメイン名を短くして名前を決めたらいいと思います。
利用データベース:手順5で作成したデータベースを選択します。
データベース接続パスワード:さくらサーバを契約した時に作成したデータベース接続パスワードを入力します。
テーブルの接頭語:インストール時に自動的に入力されている文字列のままで大丈夫です。(1つのデータベースを複数の WordPress やその他アプリケーションで使用する場合は、使用するテーブル名の重複を避けるために異なる文字列にて指定します。)
サイトのタイトル:サイトのタイトルを入力します。
WordPressユーザ名:サイト上で使用するニックネームを入力します。
WordPressパスワード:サイトの管理画面に入るためのパスワードを設定します。
メールアドレス:サイトに使用するメールアドレスを入力します。
検索エンジンでの表示とは、Googleなどの検索エンジンで検索できるようにするという意味であり、「検索エンジンがサイトをインデックスしないようにする」にチェックを入れるとGoogleなどで検索できないようになるので、ここのチェックは外したままにします。
必要事項の記入が終わったら、「ライセンス・利用規約に同意する」にチェックを入れ、【作成する】ボタンを押します。
以上でWordPressのインストールは完了です。
WordPressの作成が完了したら、〔インストール済みパッケージ〕という画面に移動するので、その中から今回作成したWordPressを探します。
今回作成したWordPressサイトにアクセスしたい場合は、設置先という項目の所にあるURLをクリックするか、もしくはブラウザのURL入力画面に手動でURLを入力するとサイトにアクセスすることができます。
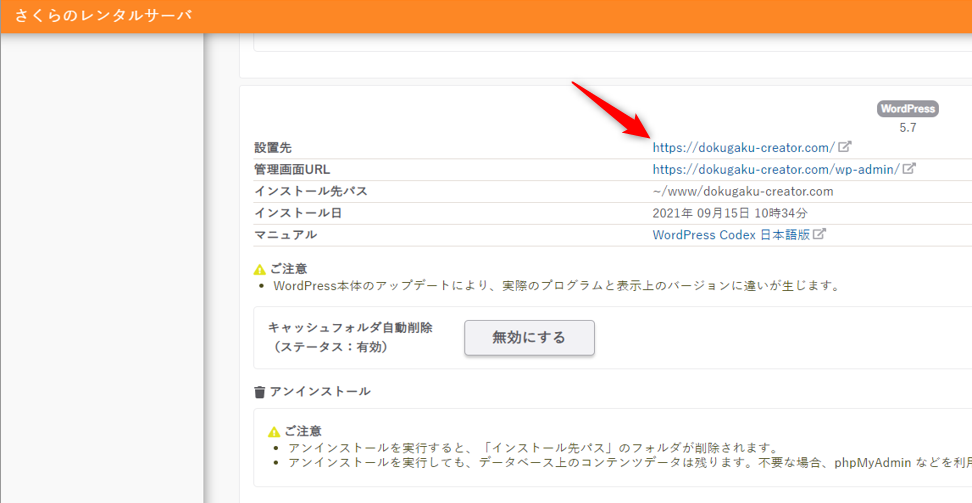
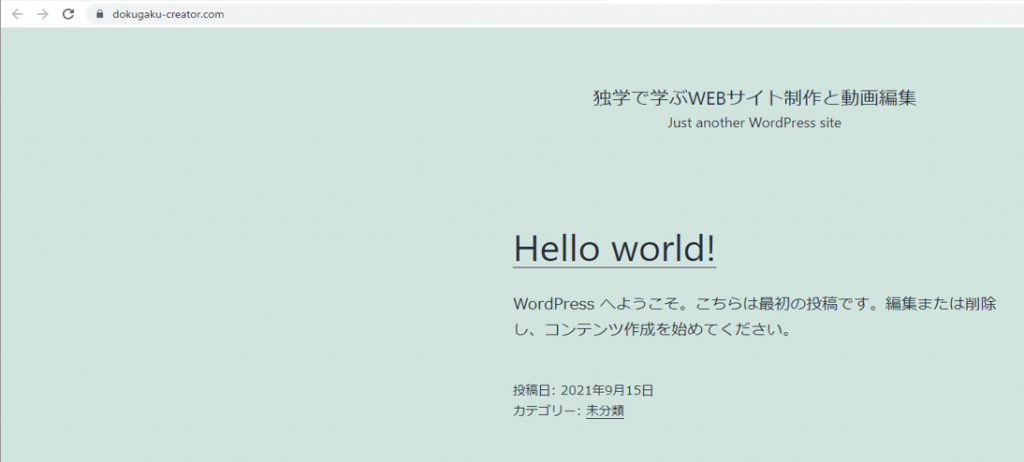
作成したサイトの管理画面に行きたい場合は、管理画面URLという項目の所にあるURLをクリックするか、サイトのURLの最後に手動で「/wp-admin」を追加すると、ログイン画面に移動します。
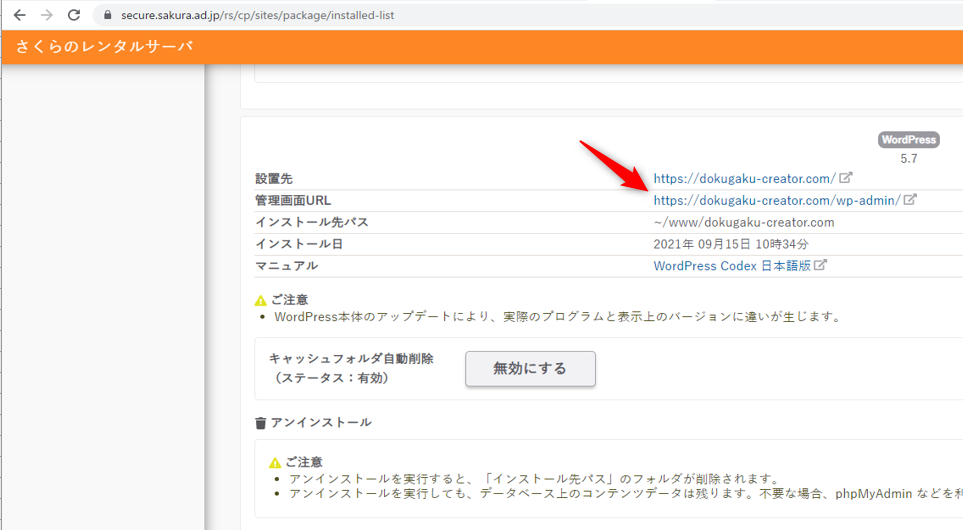

ログイン画面に移動したら、手順6で設定したユーザ名またはメールアドレスとサイトのパスワード(WordPressパスワード)を入力すると、管理画面に入ることができます。
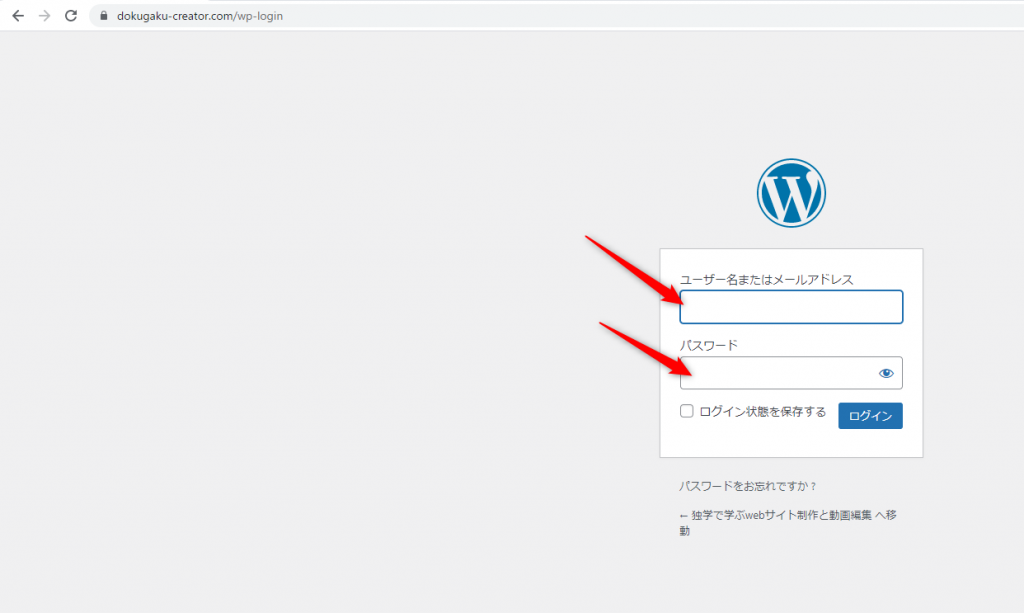
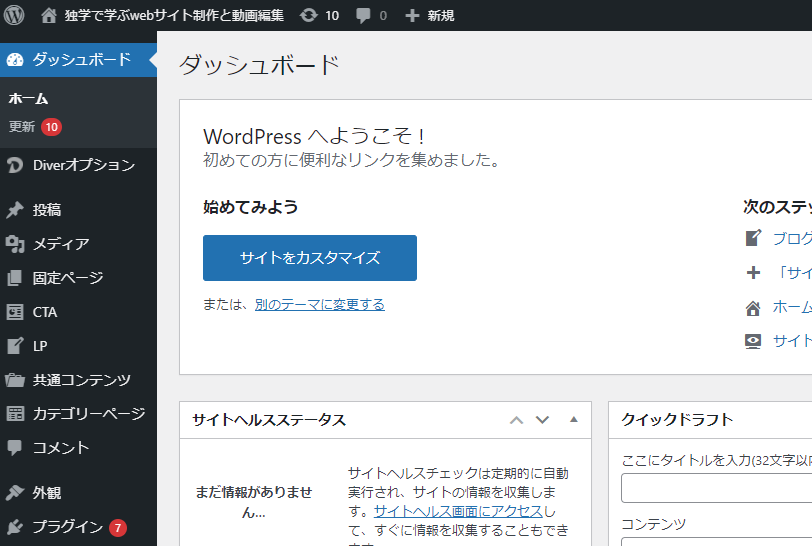
以上でさくらのレンタルサーバに2個目(複数)のWebサイト(ブログ)を追加する作業は完了です。
お疲れ様でした。













