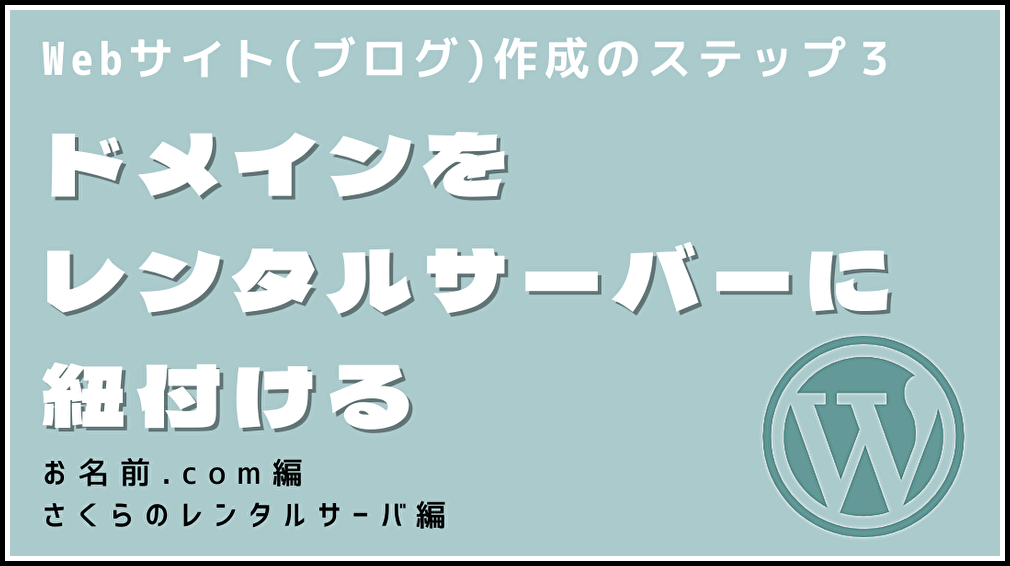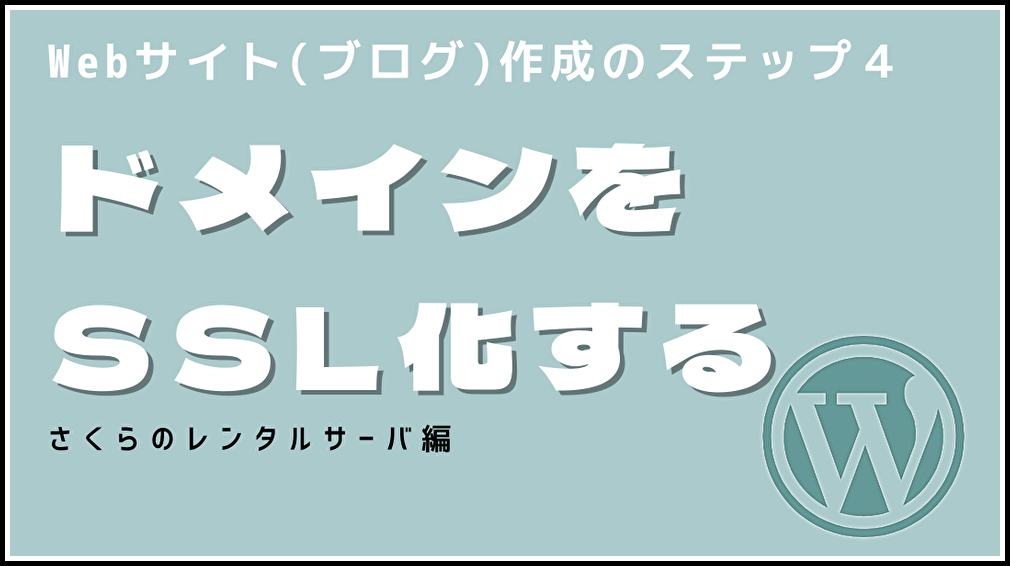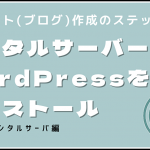Webサイト(ブログ)作成において、2番目にやることはレンタルサーバーの契約です。
Webサイト制作は、Webサイトを家と例えて考えると非常に理解しやすくなります。Webサイト制作の流れをおさらいしましょう。
- 自分のWebサイトのURLに使用するドメインを取得する 【家の住所を決める】
- 自分のWebサイトをインターネット上に公開するためにレンタルサーバーを契約する 【土地を契約する】
- ドメインをレンタルサーバーに紐付ける 【住所と土地を紐付ける】
- セキュリティ強化のためドメインをSSL化する 【家のセキュリティを強化】
- レンタルサーバー内でデータベースを作成する 【資材置き場をつくる】
- WordPressをレンタルサーバ内にインストールする 【家の土台をつくる】
- WordPressにテーマを適用する 【家の骨組みをつくる】
- WordPressに最初の記事を投稿する 【家を建てる】
今回の投稿ではレンタルサーバーの契約方法について説明したいと思います。
レンタルサーバーとは?
レンタルサーバーを契約する流れを説明する前に、まず、レンタルサーバーとは何であるかについておさらいしておきたいと思います。

レンタルサーバーとは、Webサイトを家と考えた場合、その家を建てる土地に相当します。
レンタルサーバーを提供している会社はいくつかありますが、レンタルサーバーを選ぶことは家を建てる土地を選ぶみたいなものになります。
さて、レンタルサーバ-を提供している会社はいくつかありますが、僕は「さくらのレンタルサーバ」を使っています。
僕の場合は1番最初のWebサイト作成時に「さくらのレンタルサーバ」のスタンダードプラン(初期登録料:1,048円/管理維持費(月額):524円)を契約しました。
そして、そのサーバーをそのまま使いながら、次第にWebサイトの数を増やしていき、今では当サイトを含む計5つのWebサイトを同じサーバーで運営しています。(1つのサーバーで複数のWebサイトやブログを作ることができます。)
それでは、今回は「さくらのレンタルサーバ」でレンタルサーバーを契約する方法を説明します。
レンタルサーバー契約の流れ(さくらのレンタルサーバ)
まずは「さくらのレンタルサーバ」にアクセスしましょう。
1.さくらのレンタルサーバのスタンダードプランを申し込む
さっそく「さくらのレンタルサーバ」のトップ画面に、レンタルサーバーが提供する6つのプラン(ライト/スタンダード/プレミアム/ビジネス/ビジネスプロ/マネージド)が並んでいます。
値段が高いプランほど、サイトの表示速度やサーバーに保存できるファイル容量、転送量(スマホの通信制限までのギガ数みたいなもの)などの質や量が良くなります。
初心者から始める個人のWebサイトやブログの場合は、スタンダードプランで十分です。
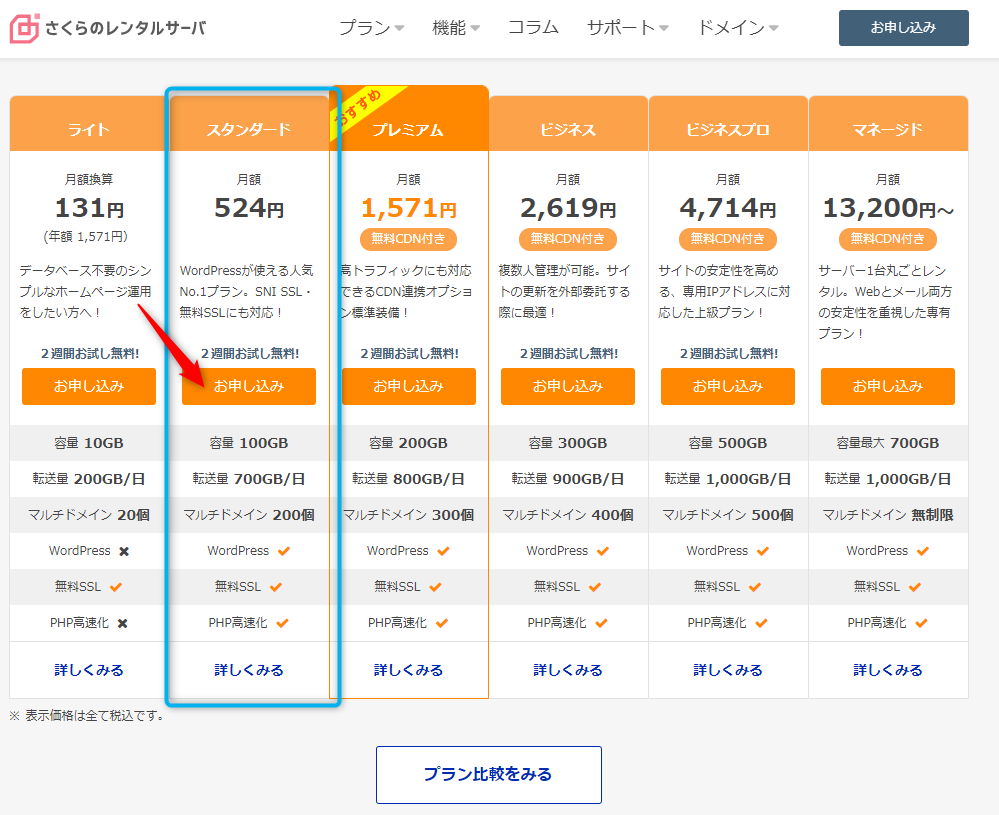
スタンダードプランのところにある【お申込み】ボタンを押しましょう。
2.初期ドメイン名(ユーザーID)を決める
〔さくらのレンタルサーバ お申込み〕画面に移動したら、選択したプランが反映されているか確認しましょう。
次に、初期ドメインの名前を決めます。
この初期ドメインはサーバーの管理画面にアクセスするためのユーザーIDとして使います。
初めてのレンタルサーバーの契約でこの「初期ドメイン」が何のことか分からないと困惑するかもしれませんが、ここでの作業はユーザーID名を決めていると考えて頂いて構いません。
ちなみに、初期ドメインは通常のドメインと同様にWebサイトやブログのURLに使用することもできます。
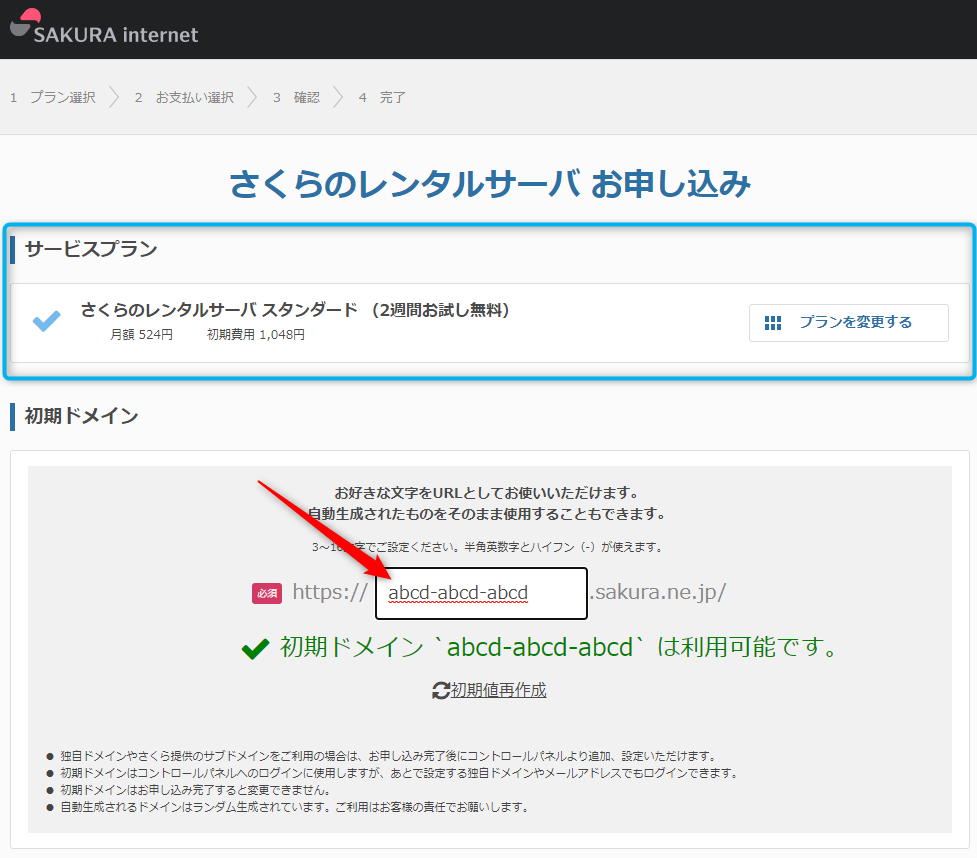
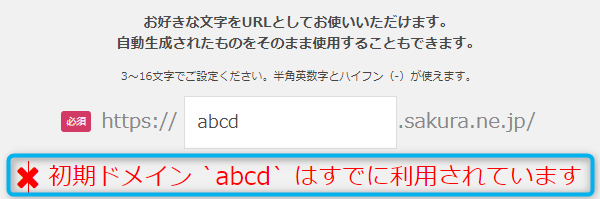
もし、希望する初期ドメイン名が他の人によって既に登録されている場合は、別の名前を試してください。
3.レンタルサーバーを契約する
次に、レンタルサーバだけ契約するにチェックを入れ、【お支払い方法の選択】を押しましょう。
※独自ドメインとは、基本的に無料で最初に登録する初期ドメインの他に、新たに有料で契約するドメインのことをいいます。
さくらインターネットが提供している「さくらドメイン」から独自ドメインを契約することもできますが、値段がやや高いので、独自ドメインに関しては別の会社「お名前.com」で取得することをお勧めします。
したがって、独自ドメインを取得するのチェックは外しておきます。
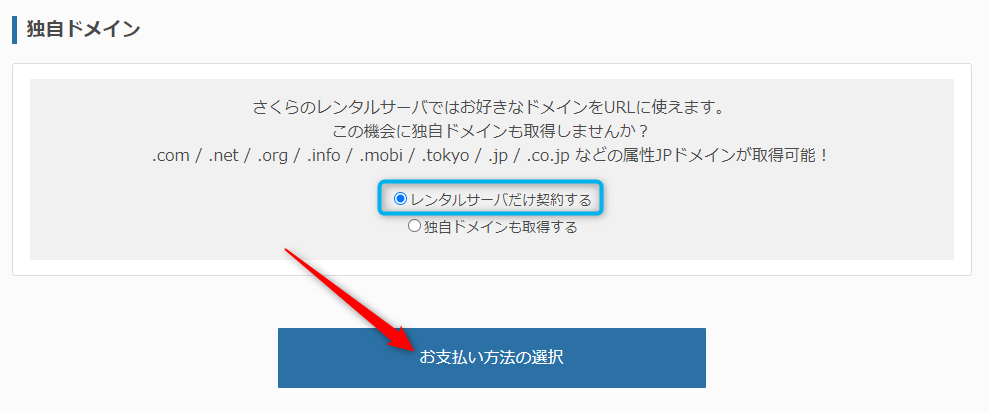
4.さくらのレンタルサーバを提供している会社「さくらインターネット」の会員登録を行う
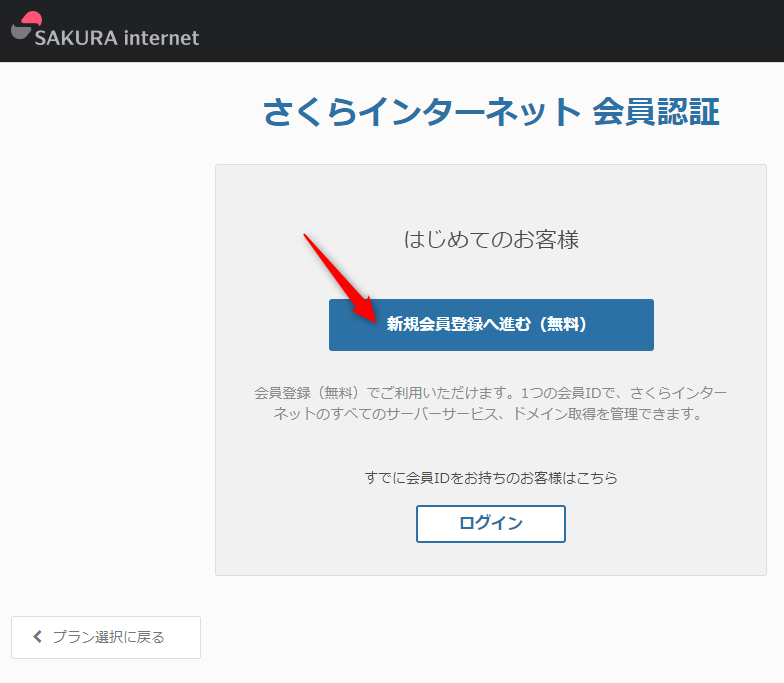
〔さくらインターネット 会員認証〕の画面に移ったら、【新規会員登録へ進む(無料)】のボタンを押して、会員登録を進めていきましょう。
まずはメールアドレスを入力し、「個人情報の取り扱いについて」に同意します。にチェックを入れ、【会員登録のご案内メールを送信】ボタンを押します。
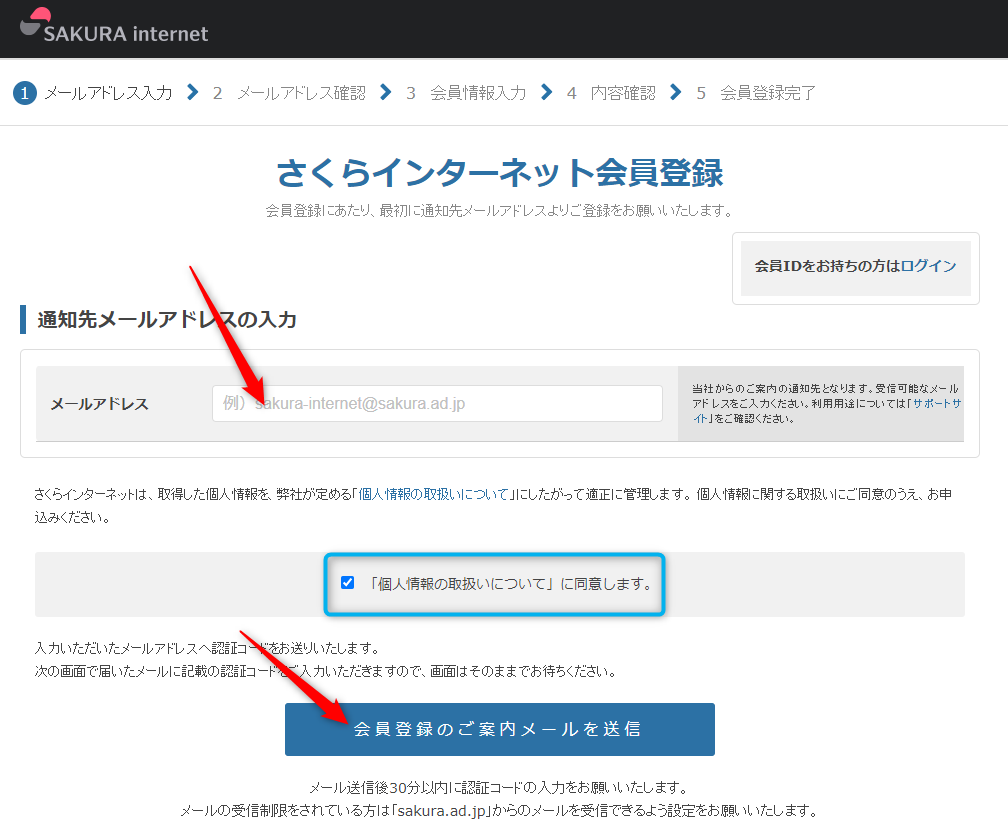
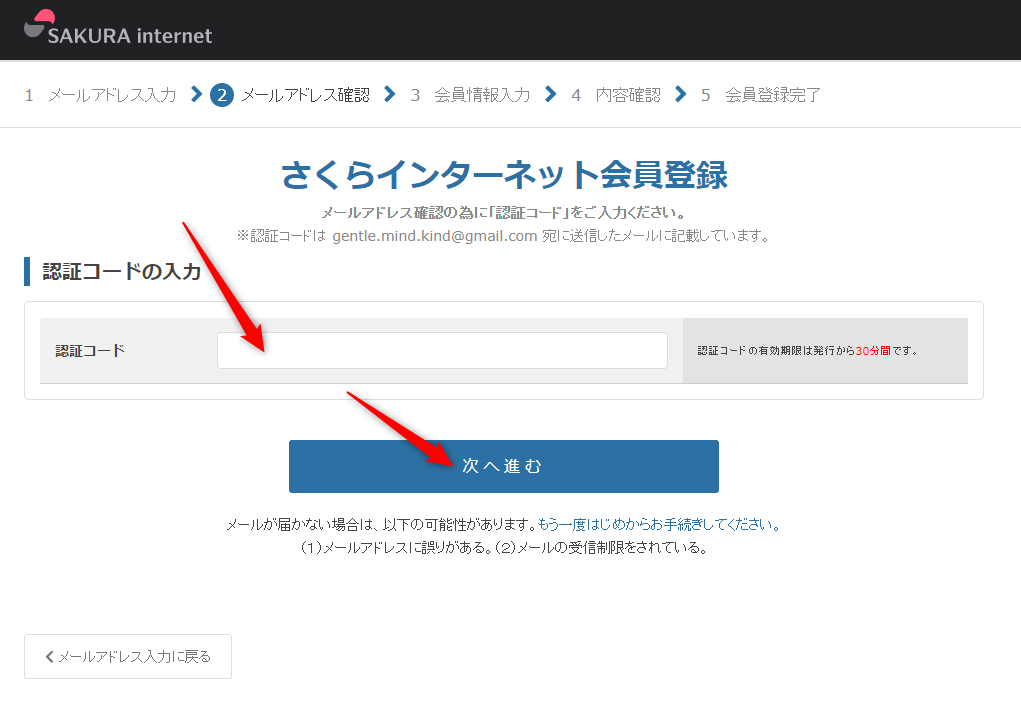
先ほど入力したメールアドレス宛に認証コードが送られてくるので、メールアドレスに記入されている認証コードを入力して【次へ進む】ボタンを押します。
5.会員登録のための会員情報を入力する
さくらインターネットへの会員登録のために必要な会員情報(名前や住所、生年月日、電話番号等)を入力します。
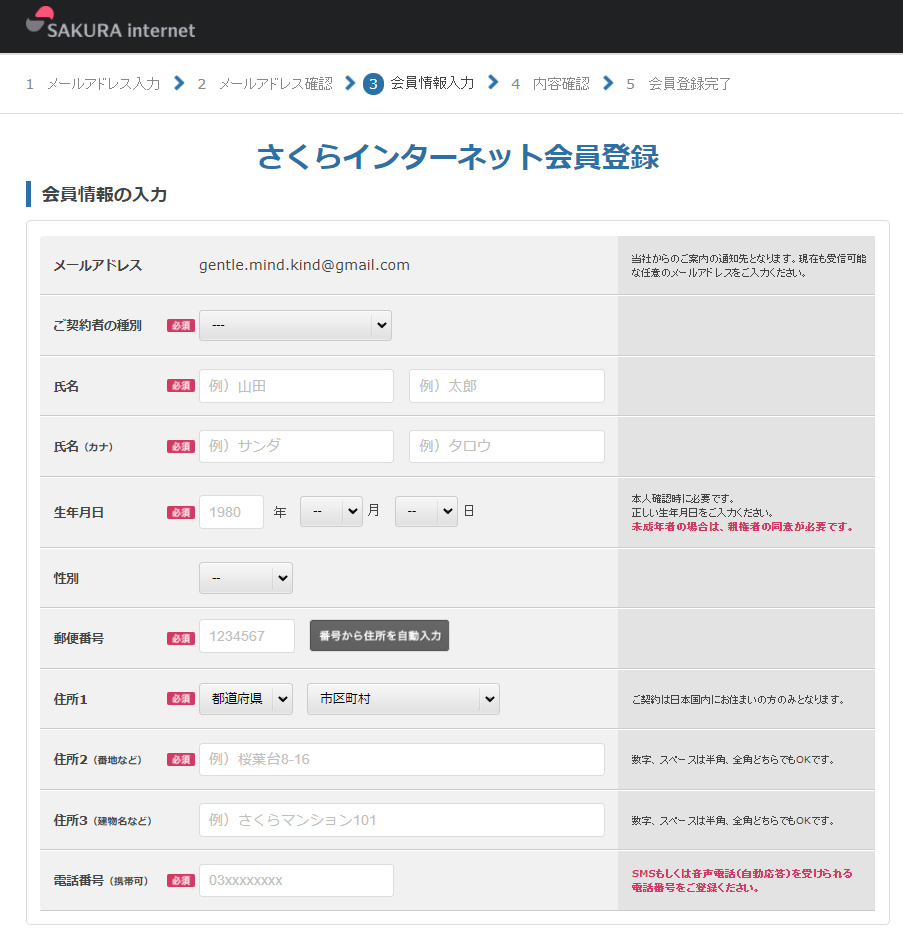
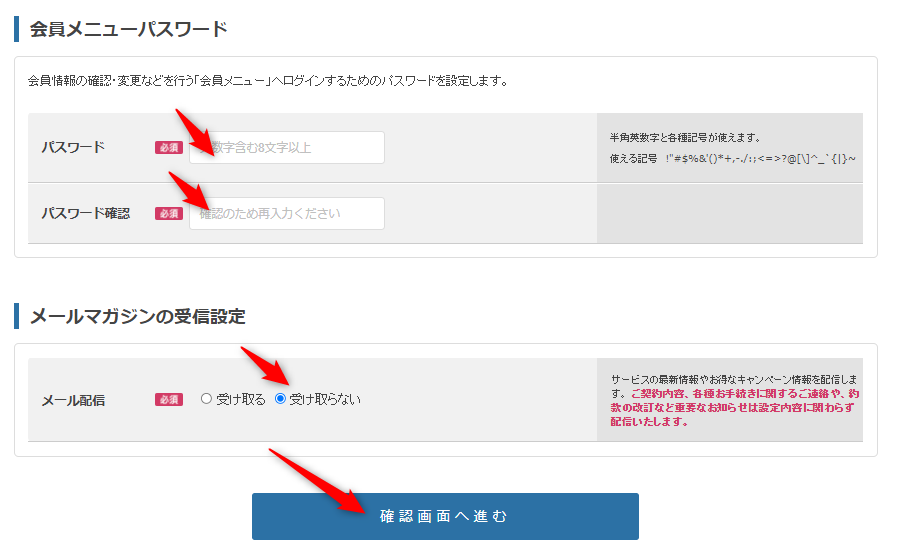
さくらインターネットの会員メニュー画面にログインするためのパスワードを設定しましょう。
メールマガジンの受信が必要ない場合は、受け取らないにチェックを入れましょう。
最後に【確認画面へ進む】ボタンを押します。
入力した情報に問題がなければ【会員登録する】ボタンを押しましょう。
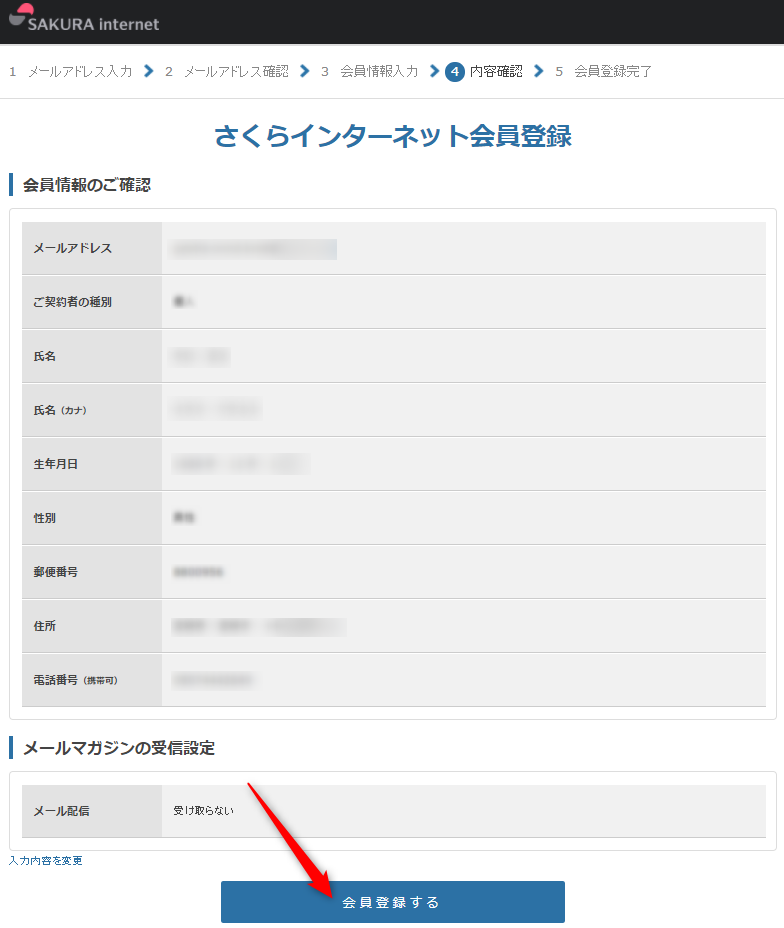
6.レンタルサーバー費用の支払い方法を選択する
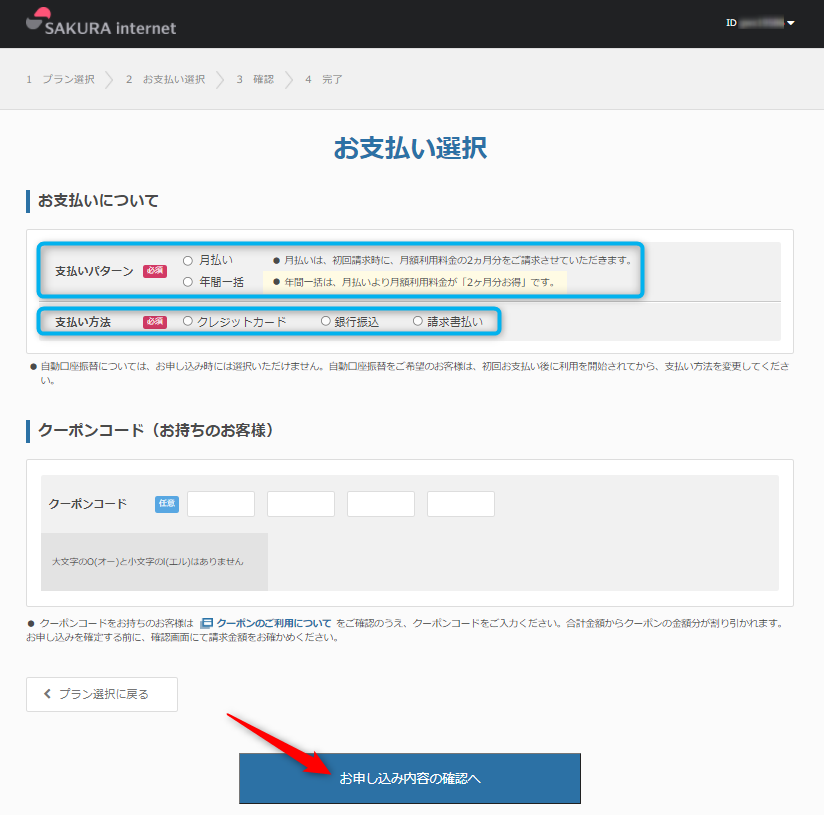
さくらインターネットへの会員登録が完了したら〔お支払い選択〕の画面に移動します。
支払いパターンを決めましょう。「月払い」か「年間一括」のどちらかを選択します。(年間一括払いの方がお得です。)
支払い方法を「クレジットカード」「銀行振込」「請求書払い」の3つの中から選びます。
最後に【お申込み内容の確認へ】ボタンを押します。
7.レンタルサーバー費用支払いのためのクレジットカード情報を登録する
クレジットカードで支払いをする場合は、クレジットカード情報の登録が必要です。クレジットカード情報の登録は「さくらインターネット」の会員メニュー画面で行います。【会員メニューへ】ボタンを押して、「さくらインターネット」の会員メニュー画面へ移動しましょう。(会員メニュー画面は新しいタブで開かれます)
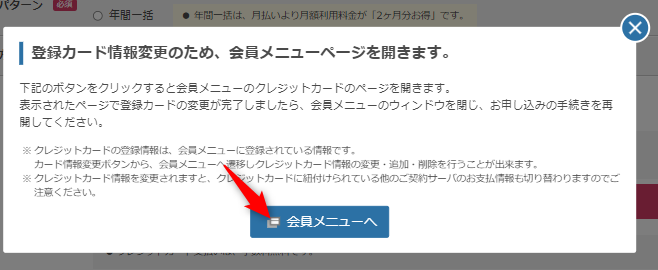
「さくらインターネット」の会員メニュー内の〔クレジットカード情報〕画面が開かれるので、【新しいクレジットカードを登録】ボタンを押します。
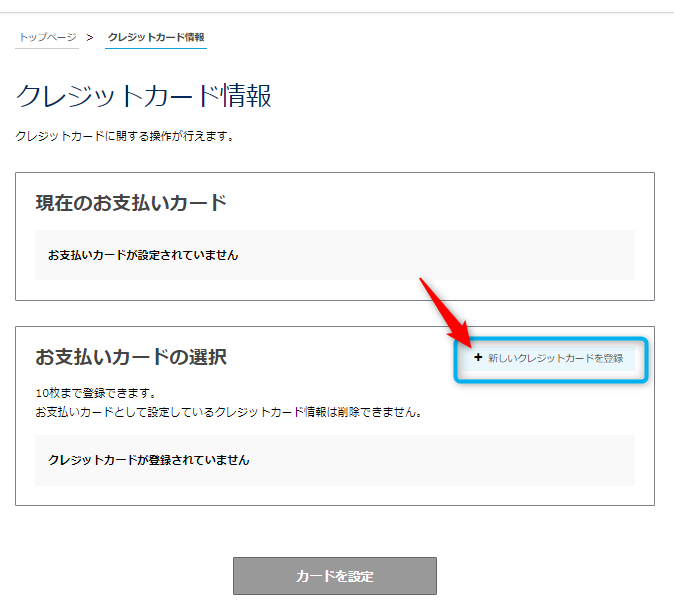

〔クレジットカード情報の新規登録〕画面に移動するので、クレジットカード情報を入力して、【次へ】ボタンを押します。
登録内容の最終確認画面に移動するので、登録内容に問題がなければ【カードを登録】ボタンを押しましょう。

〔クレジットカード情報の登録が完了しました〕というページが現れたらクレジットカード情報の登録作業は完了です。
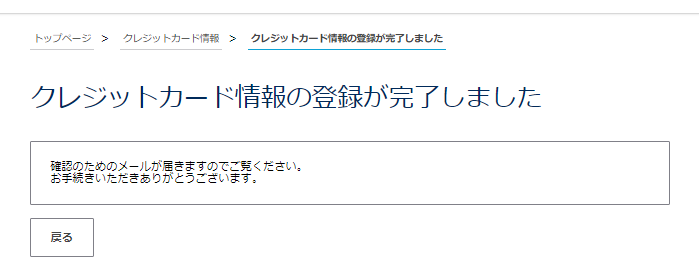
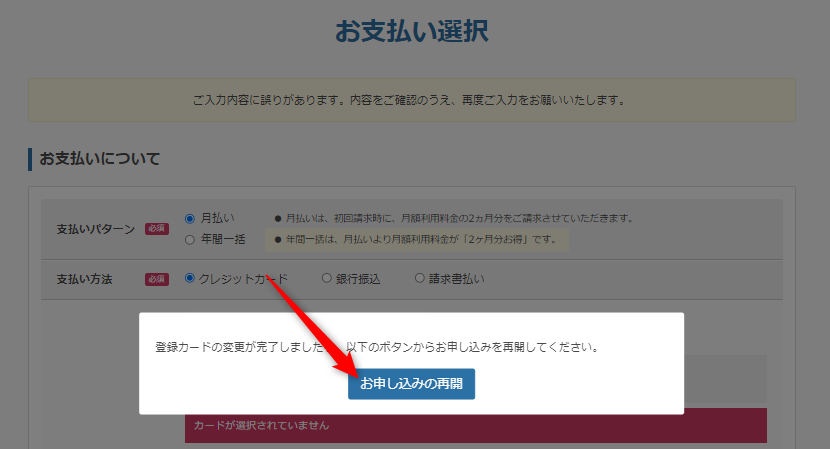
クレジットカード情報の登録が完了したら、さくらインターネットの〔お支払い選択〕画面に戻り、【お申込みの再開】ボタンを押す。
お支払いについての〔お支払い方法〕の項目のところにある【再読み込み】ボタンを押します。
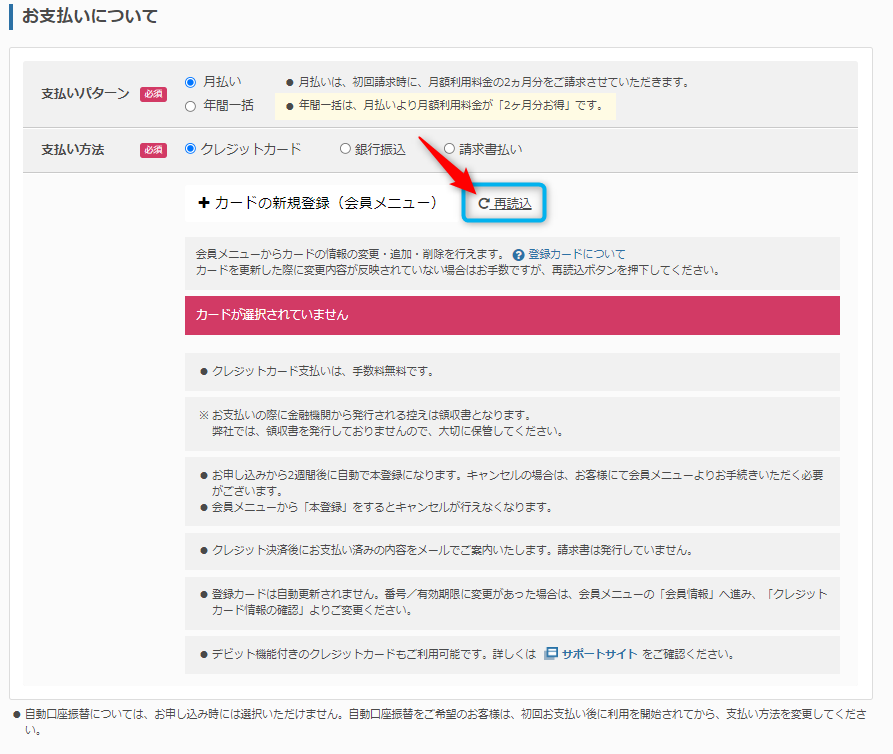
再読込によって、カードの情報が反映されます。セキュリティーコードを入力しましょう。
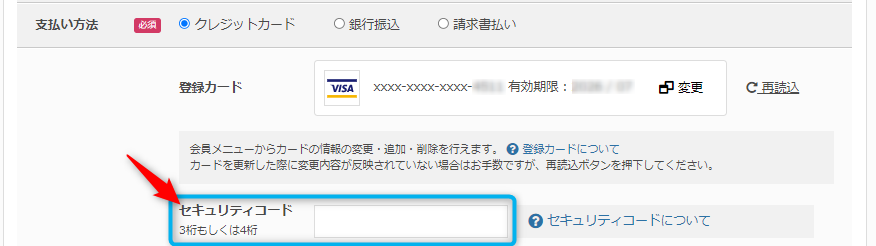
そして【お申込み内容の確認へ】ボタンを押します。
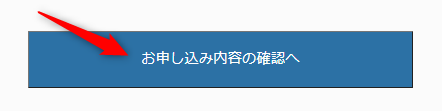
〔お申込み内容の確認〕画面へ移動したら、申込み内容を確認し、問題なければ、同意するにチェックを入れ【この内容で申し込む】ボタンを押します。
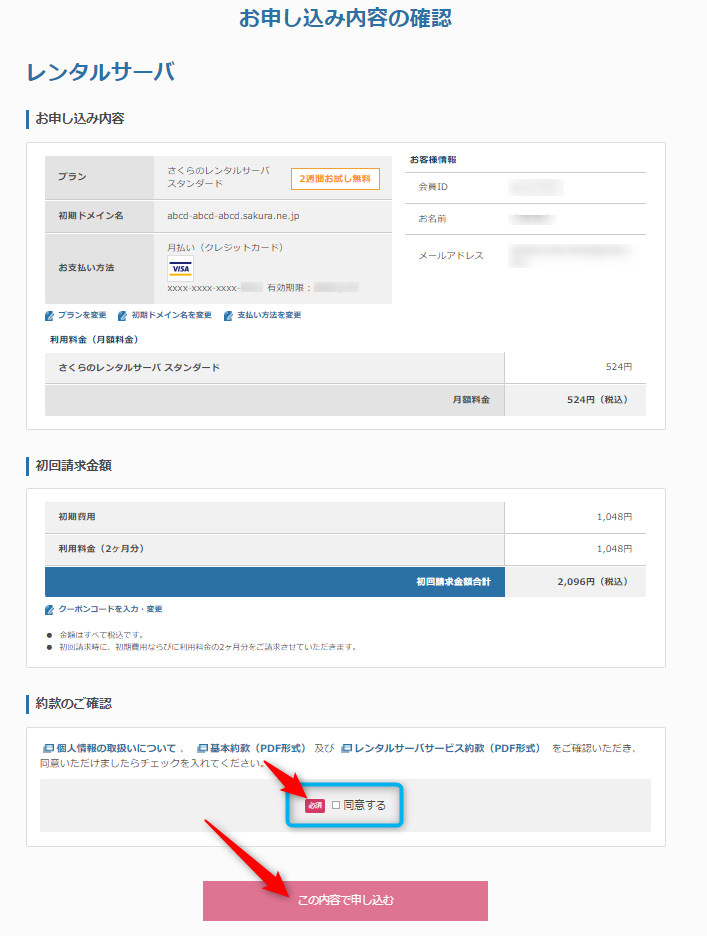
8.レンタルサーバーの申し込み及びさくらインターネットの会員登録の完了
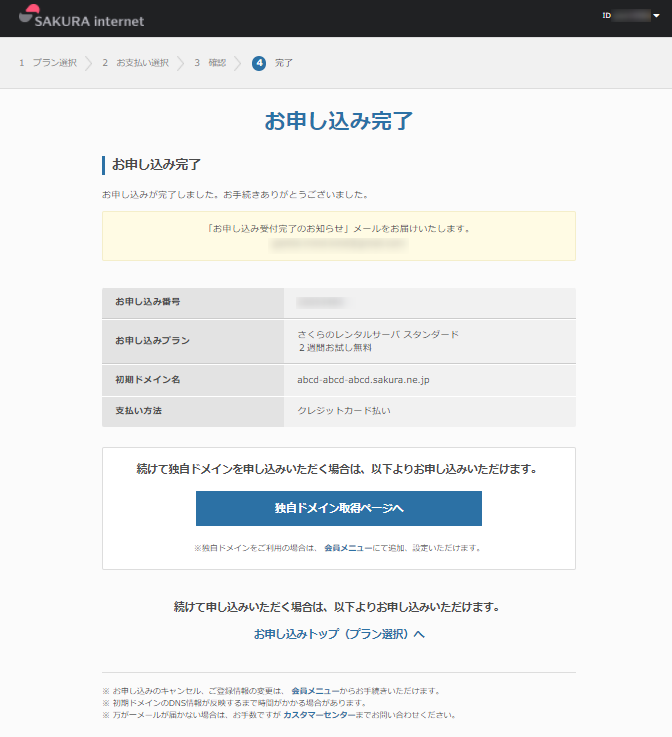
〔お申し込み完了〕のページが表示されたら完了です。
お疲れさまでした。
以上がレンタルサーバー契約の流れになります。
さくらインターネットへのログイン方法
さくらインターネットへ会員ログインしたい場合、さくらインターネットのホーム画面からログインできます。
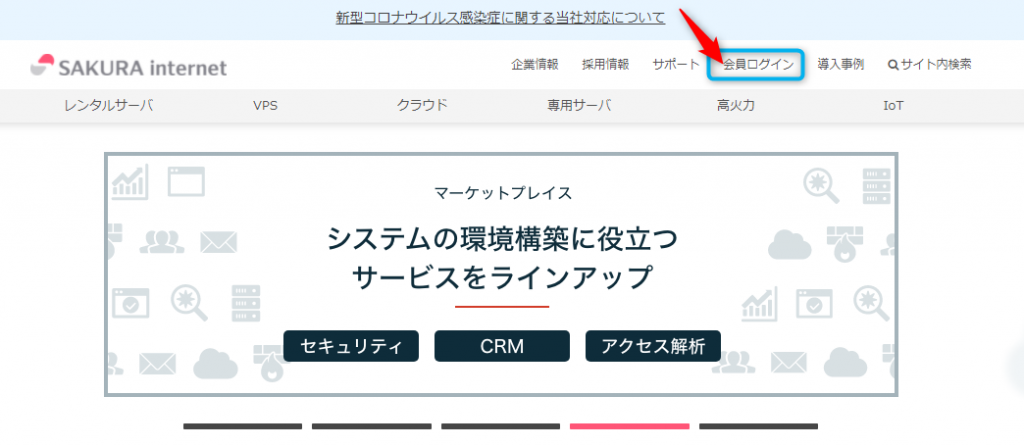
さくらインターネットの会員ログインをするためには、会員IDとパスワードの入力が必要です。
会員IDはさくらインターネットへの会員登録が完了した際に、登録メールアドレス宛に送られた「会員登録完了のお知らせ」というメールに書かれています。
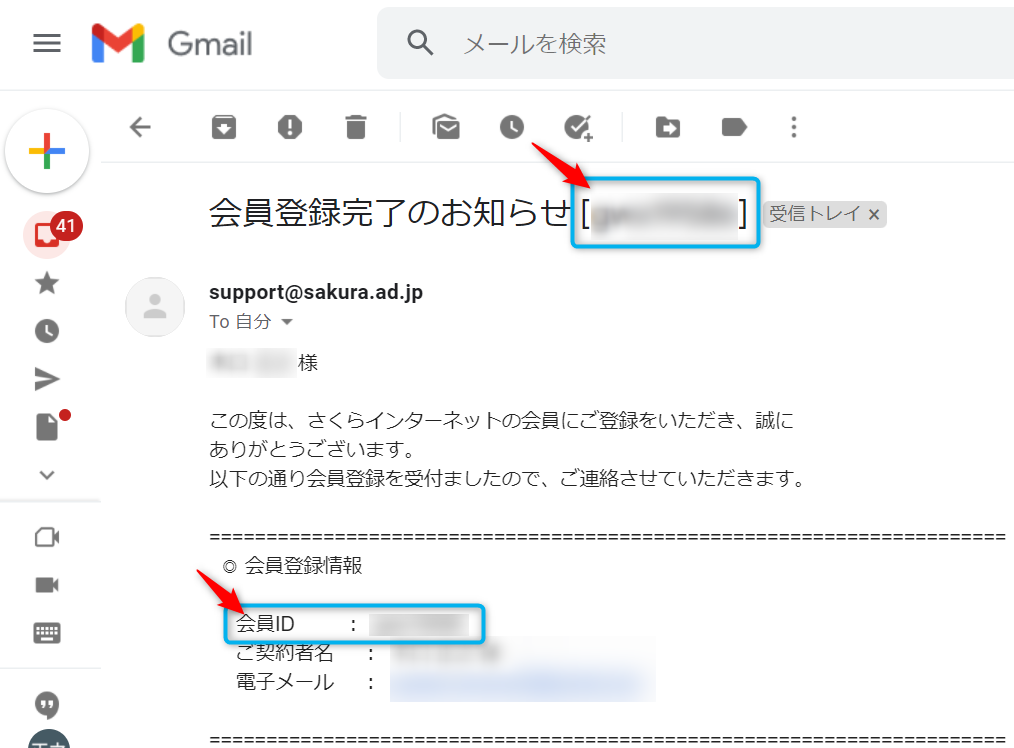
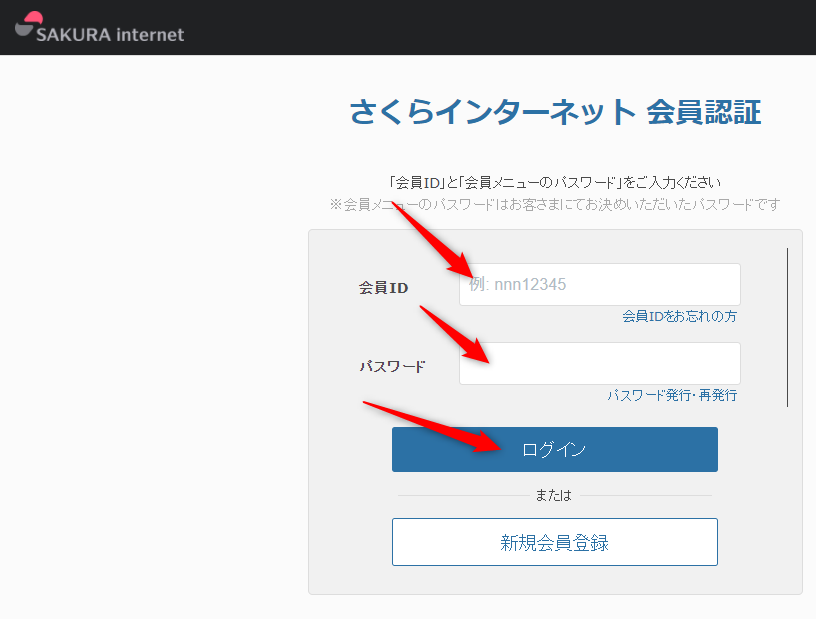
パスワードは、さくらインターネットの会員登録時に自分で設定したパスワードを入力してください。
さくらインターネットの会員メニュー画面でできることは、主に会員情報の変更及び契約情報の確認や変更なので、ほとんどログインする機会はないといってもよいでしょう。
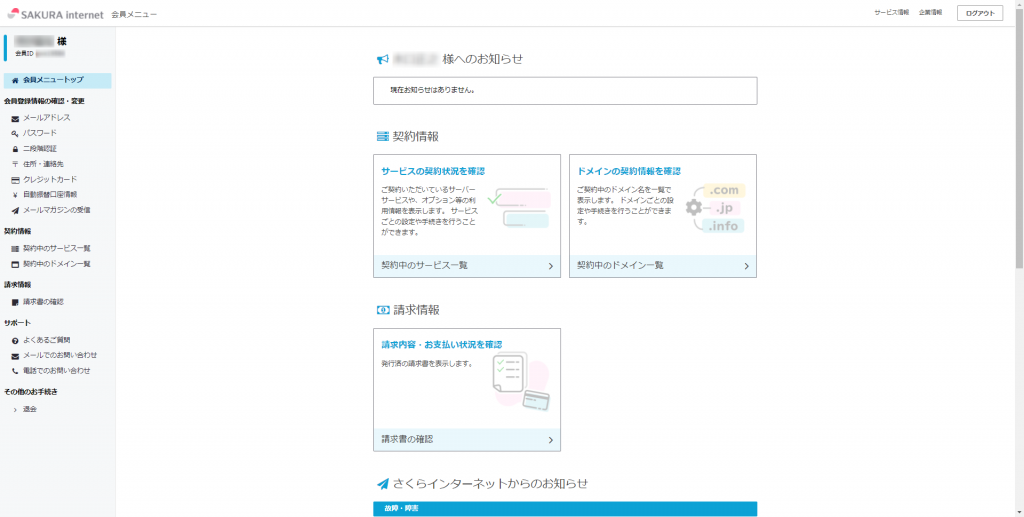
レンタルサーバーの管理画面(コントロールパネル)へのログイン方法
レンタルサーバのログインは、まずさくらインターネットのホーム画面にアクセスし、ホーム画面内にある〔さくらサーバ〕のタブを押します。すると、〔さくらのレンタルサーバ〕という画面が現れるので、その画面の右上にある【コントロールパネルにログイン】ボタンを押します。
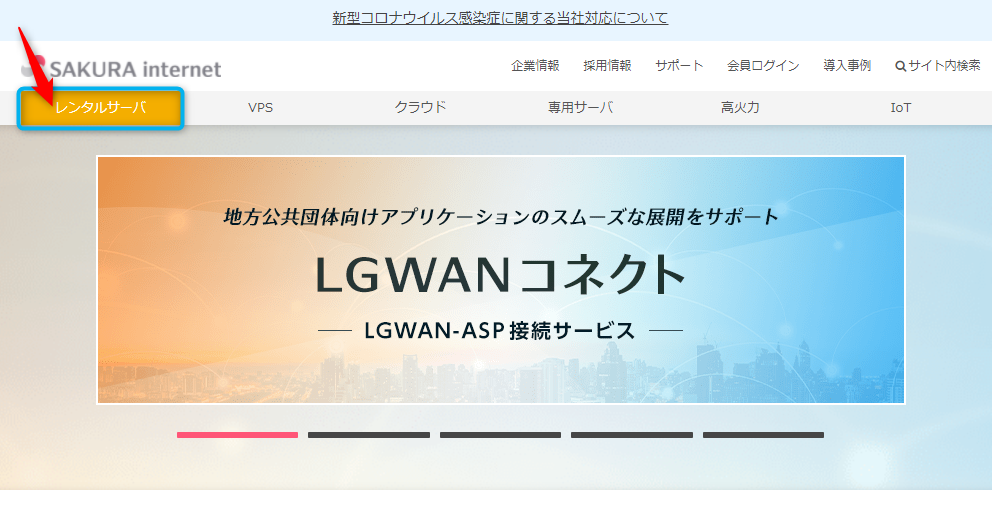
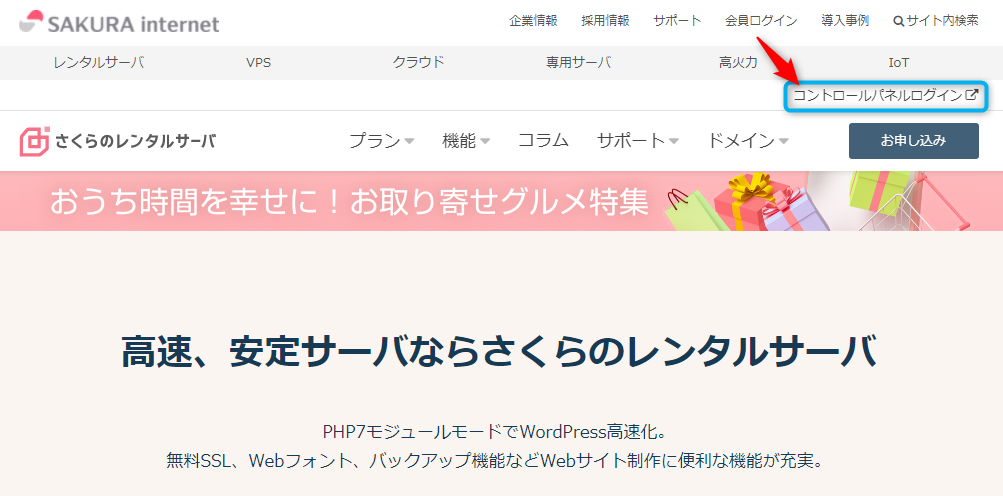
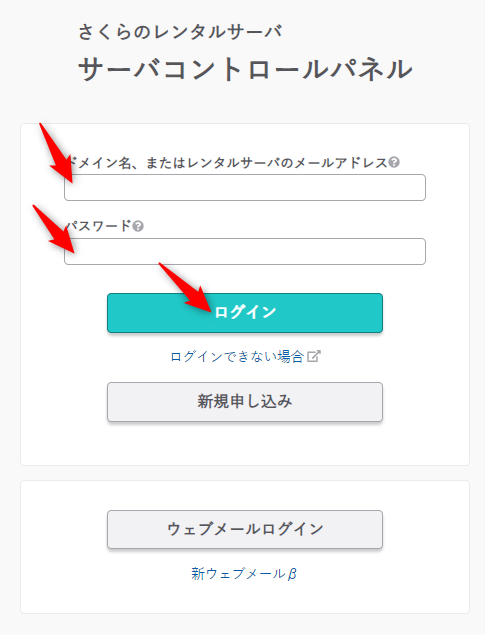
〔さくらのレンタルサーバ サーバコントロールパネル〕という画面に移動するので、ここでログインするとレンタルサーバの管理画面へ行くことができます。
レンタルサーバの管理画面(コントロールパネル)へログインするには、ドメイン名またはレンタルサーバのメールアドレスとパスワードが必要です。
ドメイン名、またはレンタルサーバのメールアドレスの欄には、自分で設定した初期ドメイン「〇〇〇.sakura.ne.jp」を入力してください。
パスワードは、さくらインターネットの会員登録完了後に登録メールアドレス宛てに送られた「[さくらのレンタルサーバ] 仮登録完了のお知らせ」というメールの本文中に、さくらインターネットが自動で設定したパスワードが記載されていますので、そのパスワードを入力してください。
レンタルサーバの管理画面(コントロールパネル)へログインするための情報は、「[さくらのレンタルサーバ] 仮登録完了のお知らせ」というメールの本文中にあります。
レンタルサーバの管理画面(コントロールパネル)のURLも記載されているので、このリンクからアクセスすることも可能です。
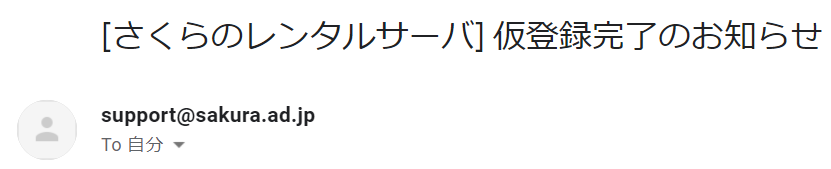
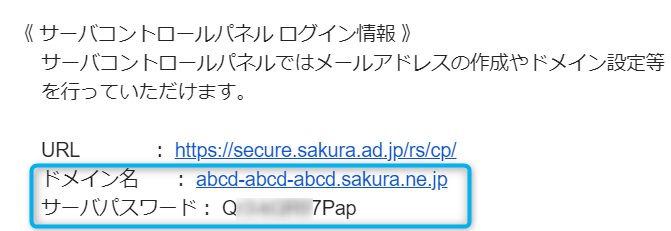
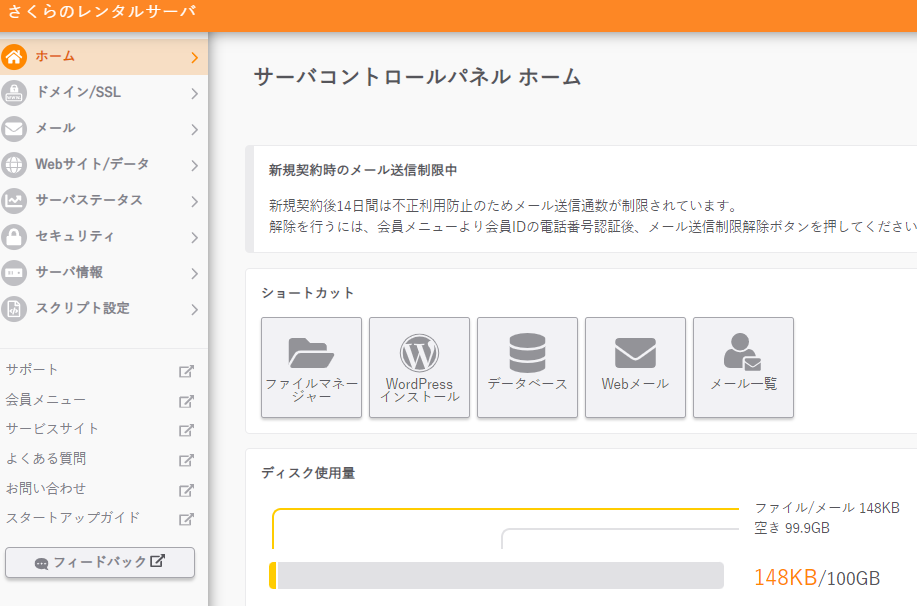
正しいログイン情報を入力すると、レンタルサーバの管理画面(コントロールパネル)へ移ることができます。
以上、さくらインターネットへの会員ログインとレンタルサーバの管理画面(コントロールパネル)へのログインについて解説しました。
さて、Webサイト(ブログ)作成のレンタルサーバー契約の次にやることはドメインとレンタルサーバーの紐付けです。
ドメインとレンタルサーバーの紐付けは、例えると、Webサイトの住所と土地を関連付けるような感じです。
ドメインとレンタルサーバーの紐付けについてはSTEP3をご覧ください。