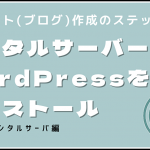楽天市場の商品を紹介して紹介料を稼ぐ方法は、2つあります。
ひとつは楽天が提供する楽天アフィリエイトを利用する方法と、もうひとつは、楽天と提携している「もしもアフィリエイト」を利用する方法です。
楽天が提供する「楽天アフィリエイト」を利用する方法については、詳しく説明した記事がありますのでそちらをご覧ください。
今回の投稿では「もしもアフィリエイト」経由で楽天市場の商品を紹介する方法を説明します。
まず最初に「もしもアフィリエイト」経由で楽天市場の商品を紹介するメリットを説明します。
目次
- 1 「もしもアフィリエイト」経由で楽天市場の商品を紹介するメリット
- 2 「もしもアフィリエイト」経由で楽天市場の商品を紹介する
「もしもアフィリエイト」経由で楽天市場の商品を紹介するメリット
「もしもアフィリエイト」経由で楽天市場の商品を紹介するメリットは2つあります。
・最低振込額の設定額が低い
・商品紹介用リンクのデザインをオシャレにできる
・最低振込額の設定額が低い
Webサイトやブログを通して紹介した楽天市場の商品が売れた場合、楽天市場から商品金額の数パーセント分の紹介料を受け取ることができます。
しかし、実際に紹介料を銀行振り込みで受け取る場合、紹介料の合計金額がある一定の金額に達しないと振り込みできないようになっています。この金額を最低振込額といいます。
楽天の提供する「楽天アフィリエイト」の場合は、紹介料を銀行振り込みにするために、3ヶ月連続で報酬の額が3,000円を超えている必要があります。一方、「もしもアフィリエイト」の場合、最低振込額は1,000円になります。
つまり、「もしもアフィリエイト」の場合、紹介料の合計が1,000円以上になったら、銀行振り込みで現金を受け取ることができます。
・商品紹介用リンクのデザインをオシャレにできる
それでは、「もしもアフィリエイト」経由で楽天市場の商品を紹介する方法を説明します。
「もしもアフィリエイト」経由で楽天市場の商品を紹介する
「もしもアフィリエイト」経由で楽天市場の商品を紹介する手順を説明します。
- 「もしもアフィリエイト」にアクセスする
- 「もしもアフィリエイト」に登録する
- 「もしもアフィリエイト」にWebサイトを登録する
- 「もしもアフィリエイト」で楽天市場と提携する
1.「もしもアフィリエイト」にアクセスする
まずは「もしもアフィリエイト」のアカウントを作成しましょう。「もしもアフィリエイト」のサイトにアクセスします。
2.「もしもアフィリエイト」に登録する
「もしもアフィリエイト」のサイトに移動したら、【会員登録する(無料)】を押して会員登録を行いましょう。
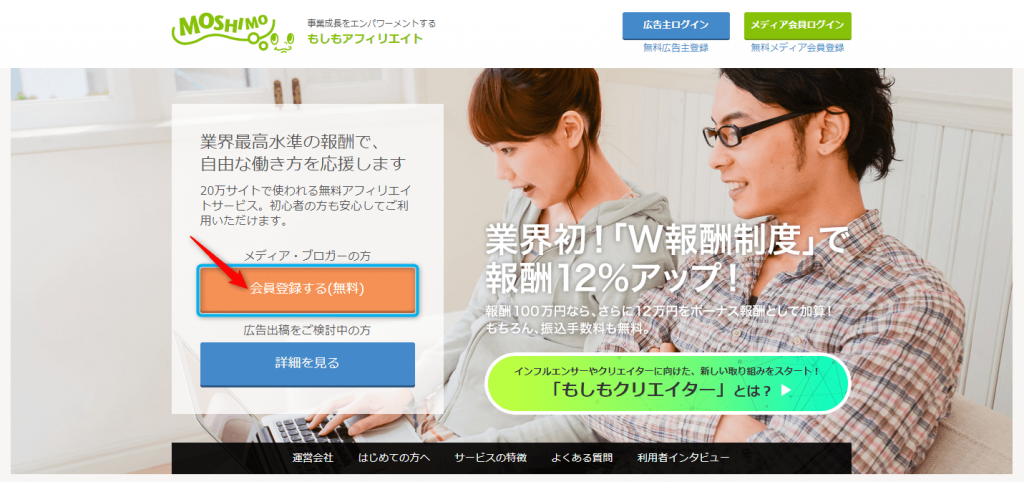
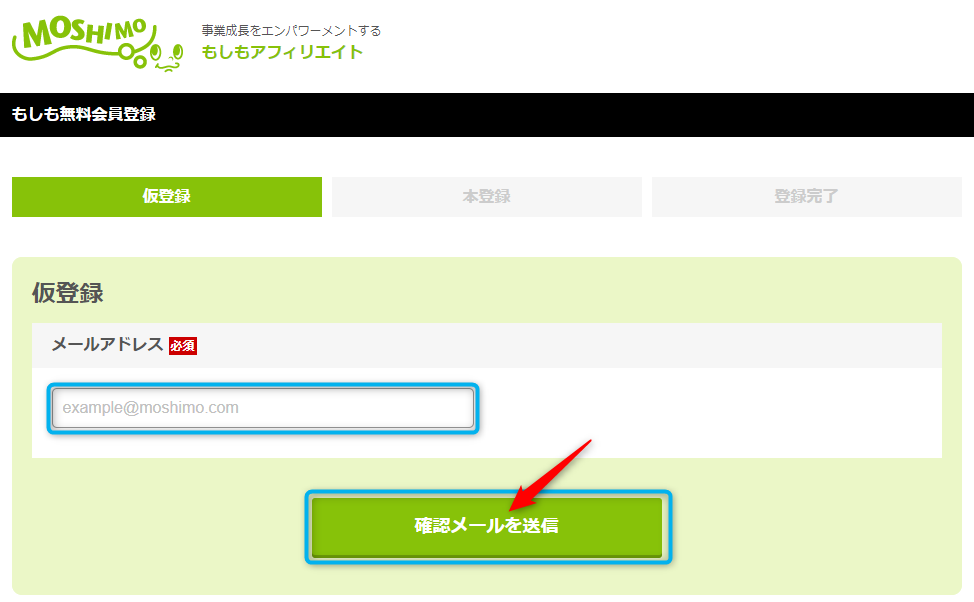
入力したメールアドレス宛に本登録用のリンクが送られて来るので、そのリンクをクリックして本登録を進めましょう。
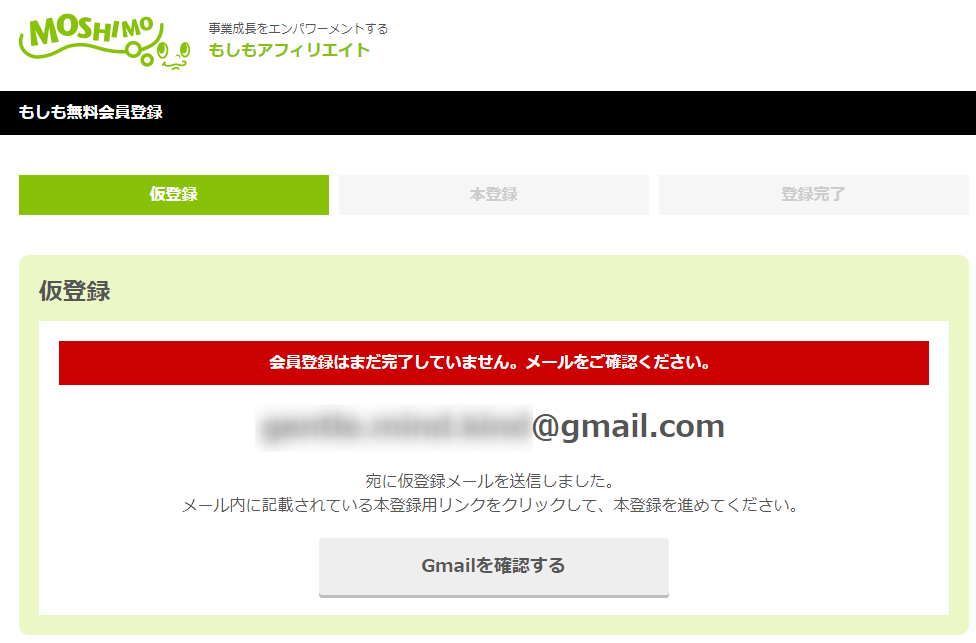
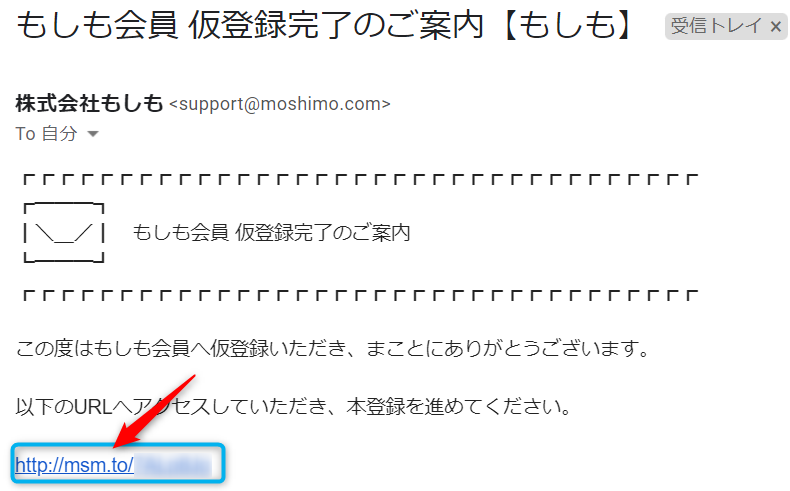
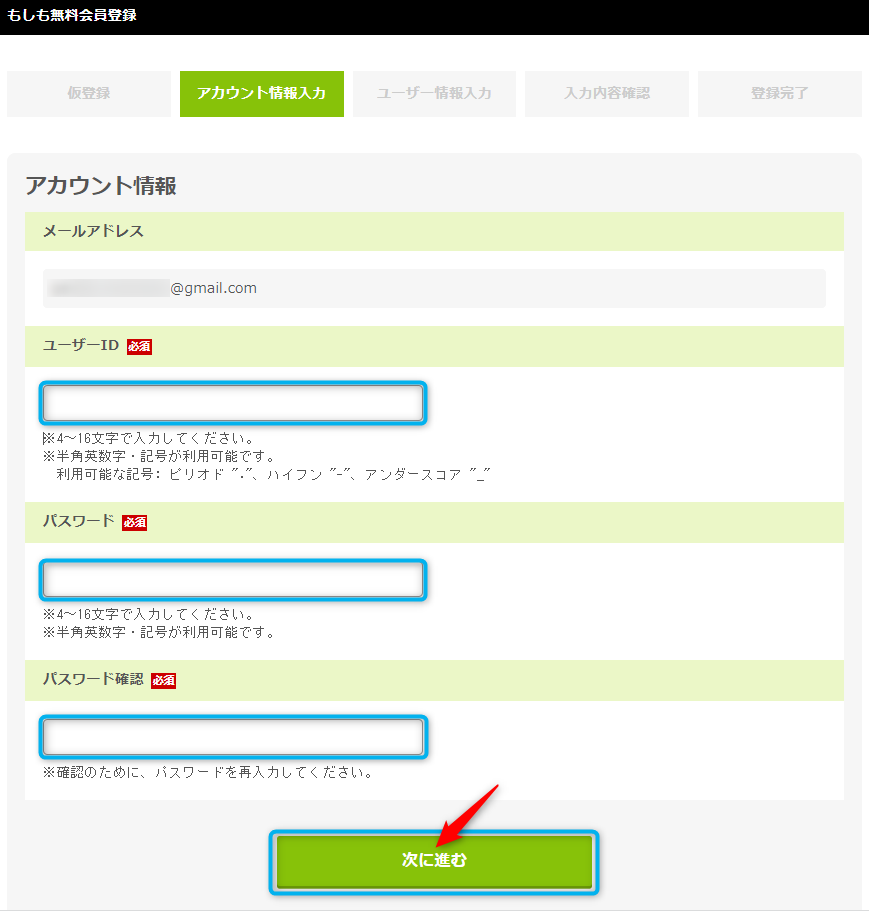
次に、名前と生年月日、住所、電話番号を入力して【次に進む】を押しましょう。
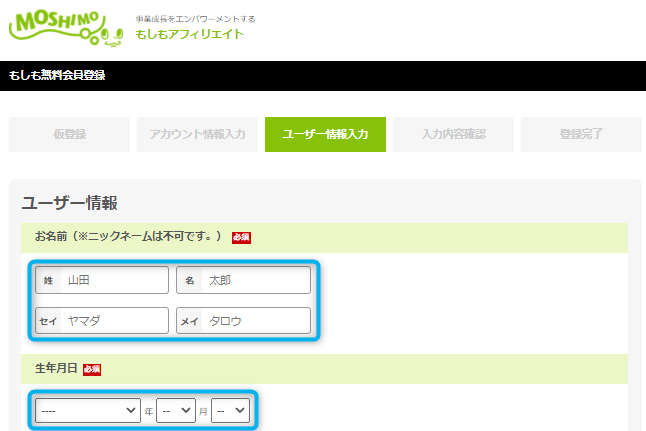
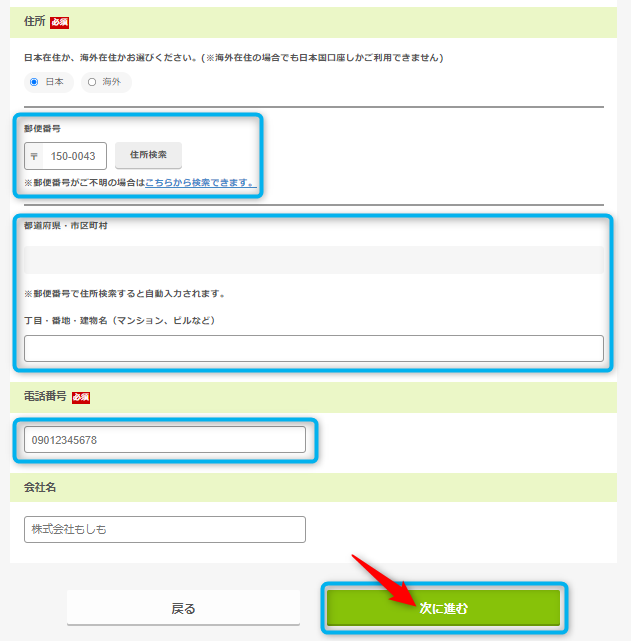
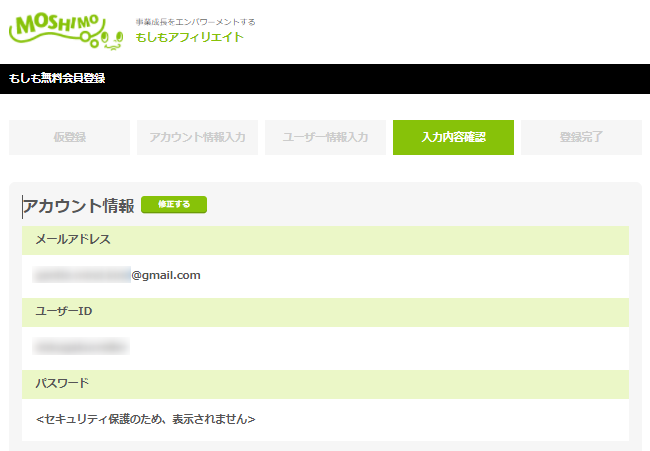
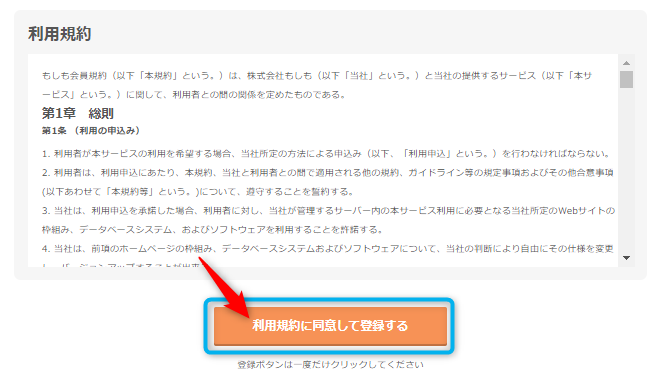
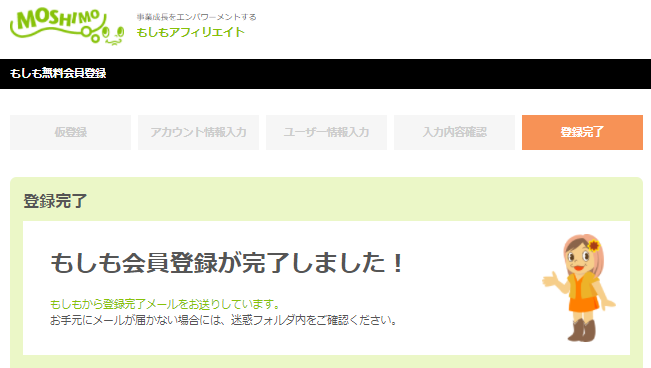
会員登録完了のページが表示されたら、「もしもアフィリエイト」への会員登録は成功です。
3.「もしもアフィリエイト」にWebサイトを登録する
「もしもアフィリエイト」への会員登録が完了したら、商品紹介に使用するWebサイトを「もしもアフィリエイト」に登録しましょう。会員登録完了画面内にある【メディアを登録する】ボタンを押しましょう。
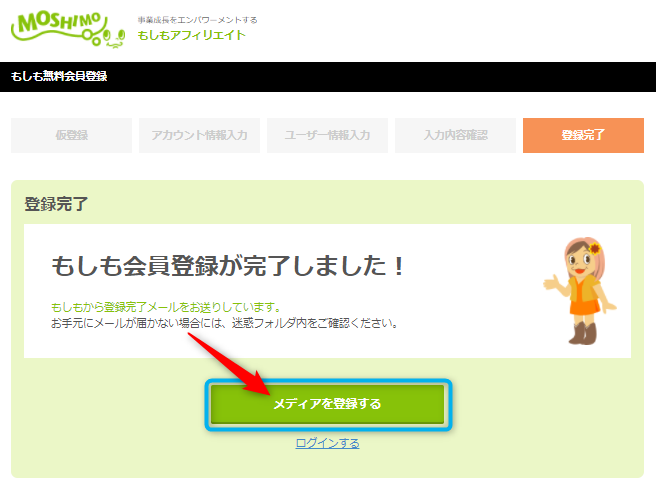
URLを入力したら、【メディアを登録する】ボタンを押しましょう。
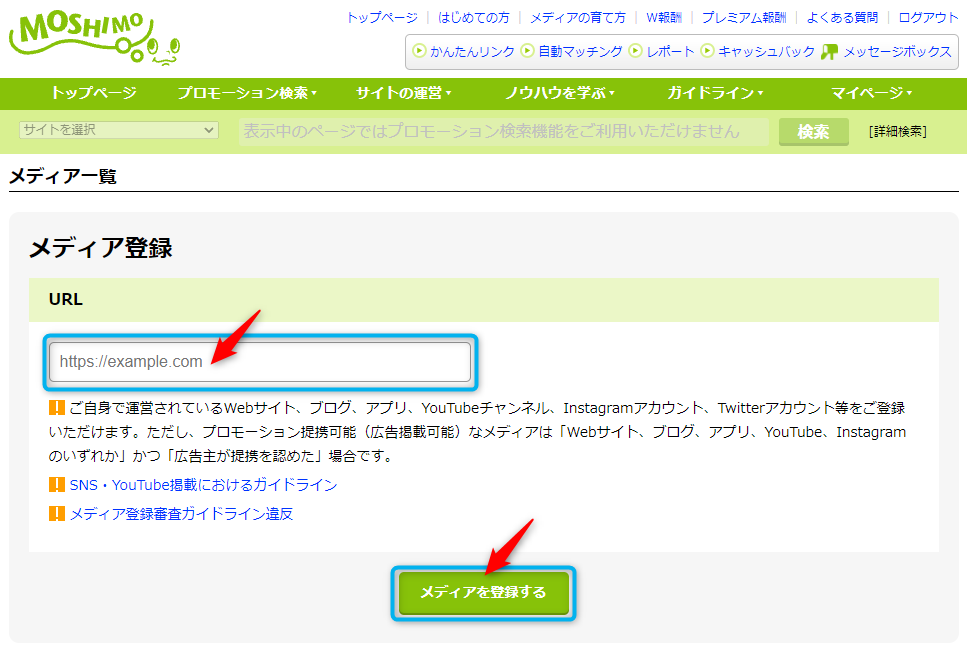
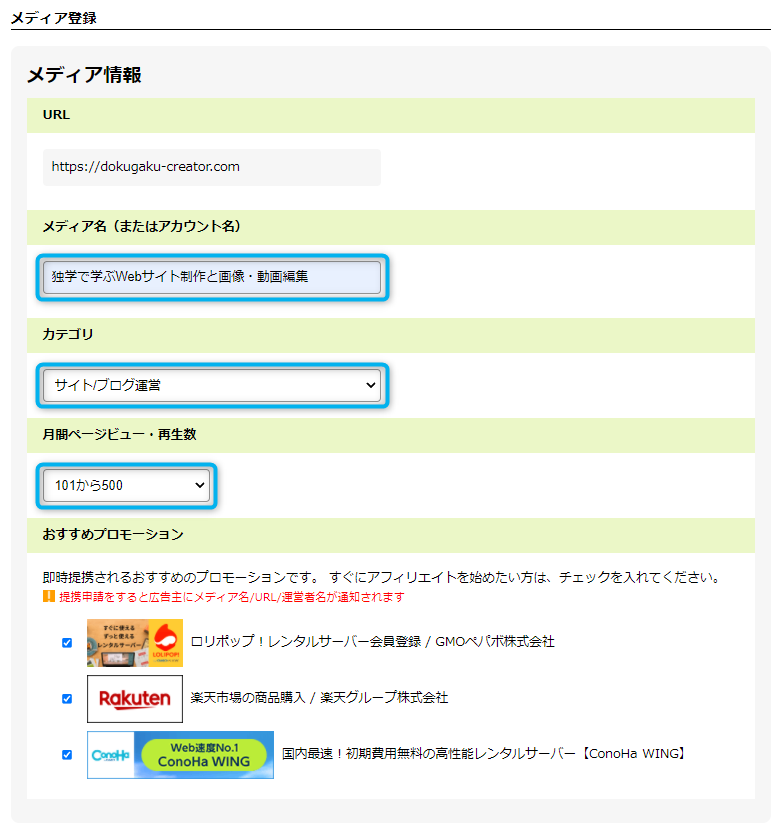
ここに自分のWebサイトのサイト名とサイトのカタログ、月間ページビュー数(再生数)の情報を入力します。
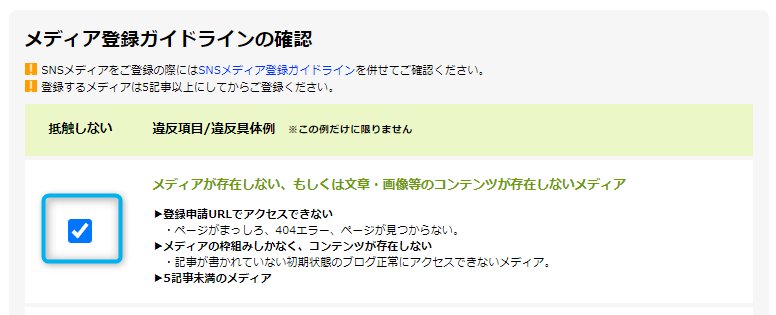
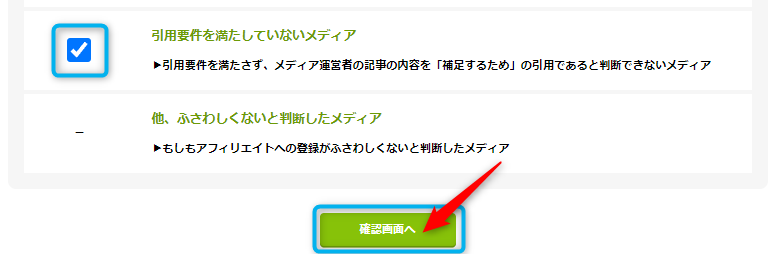
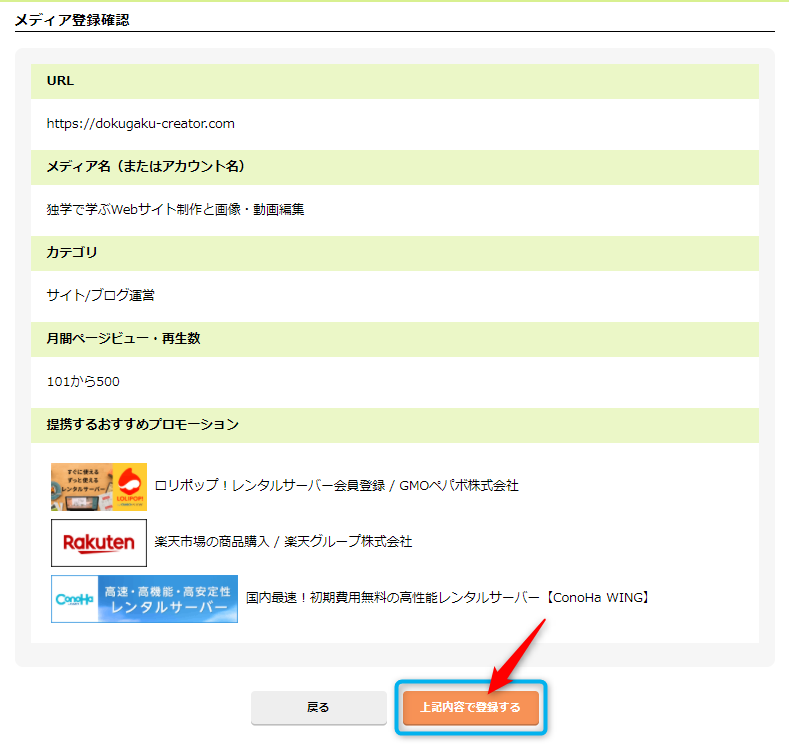
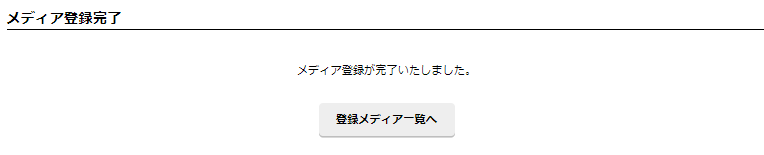
4.「もしもアフィリエイト」で楽天市場と提携する
「もしもアフィリエイト」でWebサイトの登録が完了したら、Webサイトで楽天市場の商品を紹介するために、楽天市場との提携を行いましょう。
実は、「楽天市場」との提携は、手順3のWebサイト情報の入力時に、お勧めプロモーションとして紹介されています。
この時に「楽天市場」との提携を選択している場合、「楽天市場」との提携は既に完了していますので、次のステップに進んでください。
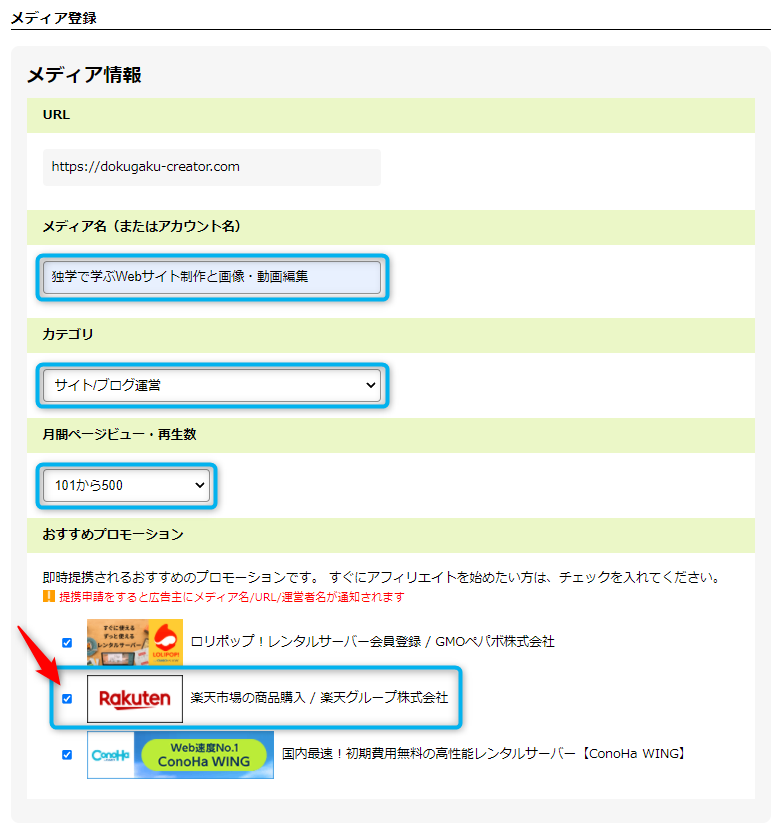
手順3でお勧めプロモーションの「楽天市場」を選択していない場合、「もしもアフィリエイト」のトップページの検索欄に「楽天市場」と入力し【検索】ボタンを押しましょう。
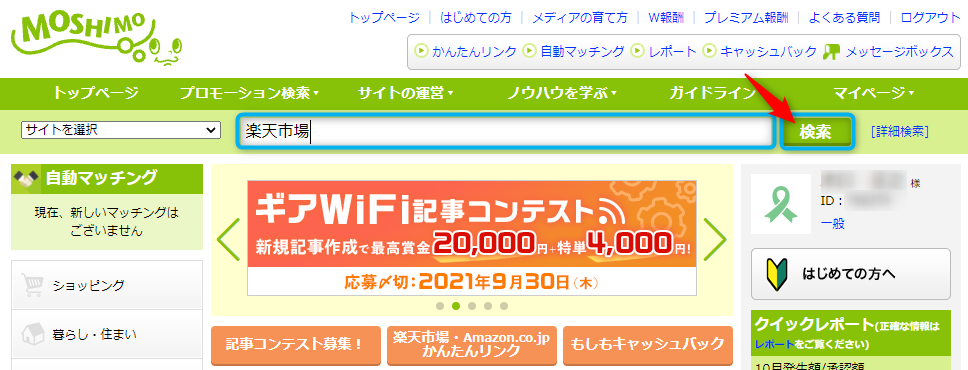
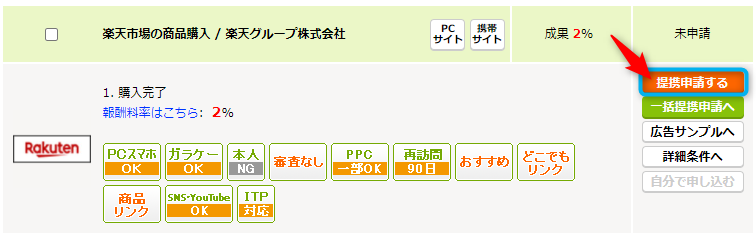
検索で「楽天市場の商品購入/楽天グループ株式会社」がヒットするので、【提携申請する】ボタンを押しましょう。

【提携申請する】ボタンを押すと、ステータスが「未申請」から「提携中」に変わります。
「楽天市場」との提携はこれで完了です。
5.楽天市場の商品紹介に便利なプラグイン「Rinker」をインストールする
Webサイト内で楽天市場の商品紹介をするときに便利なプラグイン「Rinker」のインストール方法を説明します。
プラグインとは、WordPress(Webサイト)の機能を拡張するソフトウェアのことです。
「Rinker」は、WordPress(Webサイト)上で簡単に商品リンクを作成することができる機能を持ったとても便利なプラグインです。
それでは、楽天市場の商品をWebサイトで紹介するために、プラグイン「Rinker」をインストールしましょう。
5-1.「Rinker」の公式サイトにアクセスする
まずは、「Rinker」の公式サイトにアクセスします。
5-2.「Rinker」をダウンロード(無料)する
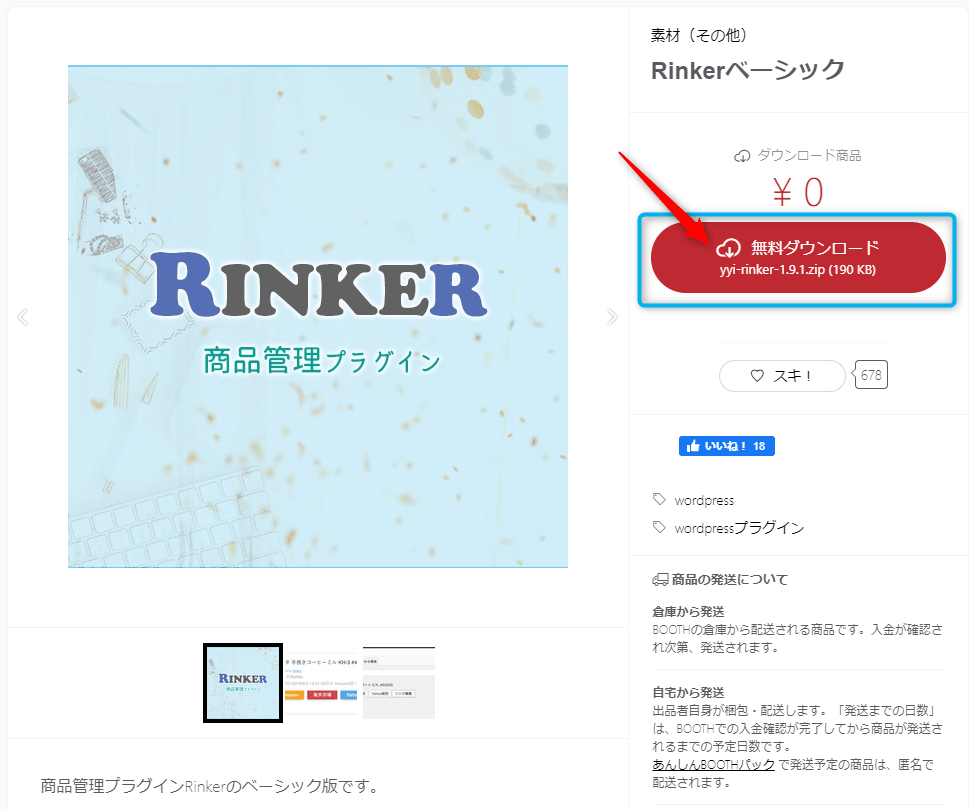
「Rinker」の公式サイトに移動したら、「Rinker」をダウンロードするために【無料ダウンロード】ボタンを押しましょう。
「pixiv」というサイトのログイン画面に移動します。
「pixiv」はユーザーが作品(イラスト・マンガ・小説)を投稿し、たくさんの暖かい声援をもらうことができるSNSです。
プラグイン「Rinker」をダウンロードするためには、「pixiv」にログインする必要があります。
「pixiv」へログインするためには「pixiv」のアカウントを新しく作らなければなりません。
【pixiv IDを作ってログイン】を押しましょう。
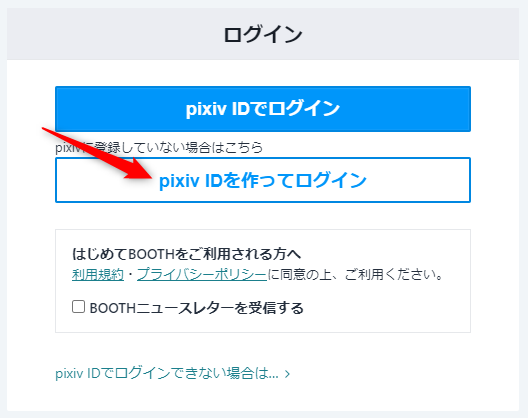
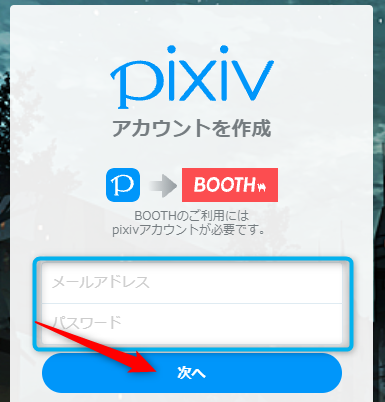
「pixiv」のアカウント作成ページへ移動するので、メールアドレスとパスワードを入力し、【次へ】ボタンを押します。
「pixiv」のアカウントを作成するために、ニックネームと性別、誕生日の情報を入力してください。
[私はロボットではありません]と「利用規約とプライバシーポリシーに同意する」にチェックを入れて、【アカウントを作成】ボタンを押しましょう。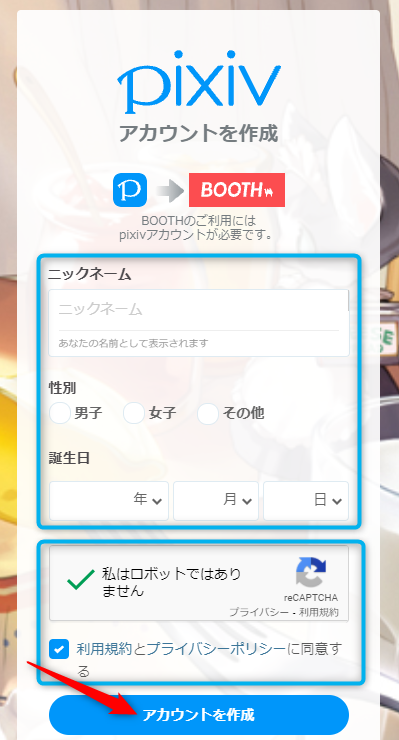
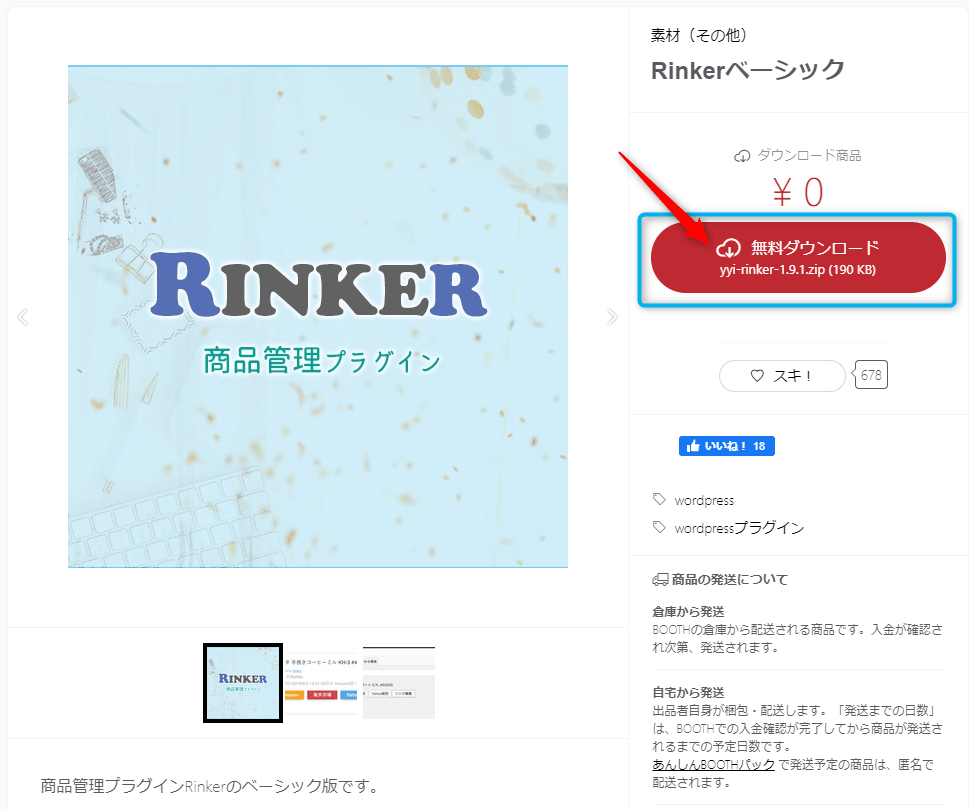
「pixiv」のアカウント作成が完了したら「Rinker」の公式サイトに自動的に戻ります。
「Rinker」をダウンロードするために【無料ダウンロード】ボタンを押しましょう。
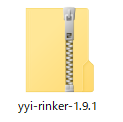
ZIPファイルがダウンロードできればOKです。
5-3.「Rinker」をWordPress(Webサイト)にアップロード/インストールする
プラグイン「Rinker」のダウンロードが完了したら、WordPress(Webサイト)にアップロードしましょう。
ワードプレスの管理画面から、プラグイン>新規追加を選択しましょう。
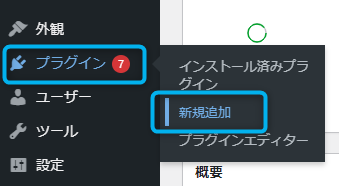
〔プラグインを追加〕の画面で、新しいプラグインをアップロードするために【プラグインのアップロード】のボタンを押します。
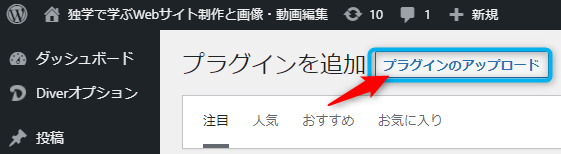
プラグインをアップロードする画面が現れるので、【ファイルを選択】を押します。

プラグイン「Rinker」のZIPファイルを選択し、【今すぐインストール】ボタンを押しましょう。
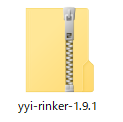
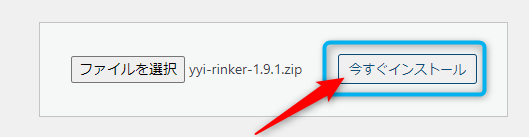
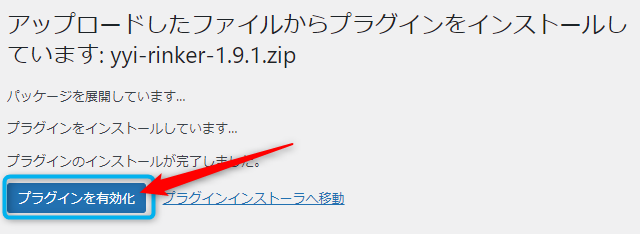
プラグイン「Rinker」のインストールが完了したら、【有効化】のボタンを押してプラグイン機能をオンの状態にしましょう。
6.「Rinker」の設定で楽天アフィリエイトIDと楽天アプリIDを入力する
プラグイン「Rinker」の機能をオンにした後は、「Rinker」の設定で楽天アフィリエイトIDと楽天アプリIDを入力しましょう
楽天アフィリエイトIDと楽天アプリIDは楽天のサービス「楽天ウェブサービス」から取得できます。
6-1.楽天アフィリエイトIDと楽天アプリIDを取得する
楽天ウェブサービスにアクセスした後は、楽天アフィリエイトIDと楽天アプリIDを取得する為に【新規アプリ登録】を押しましょう。
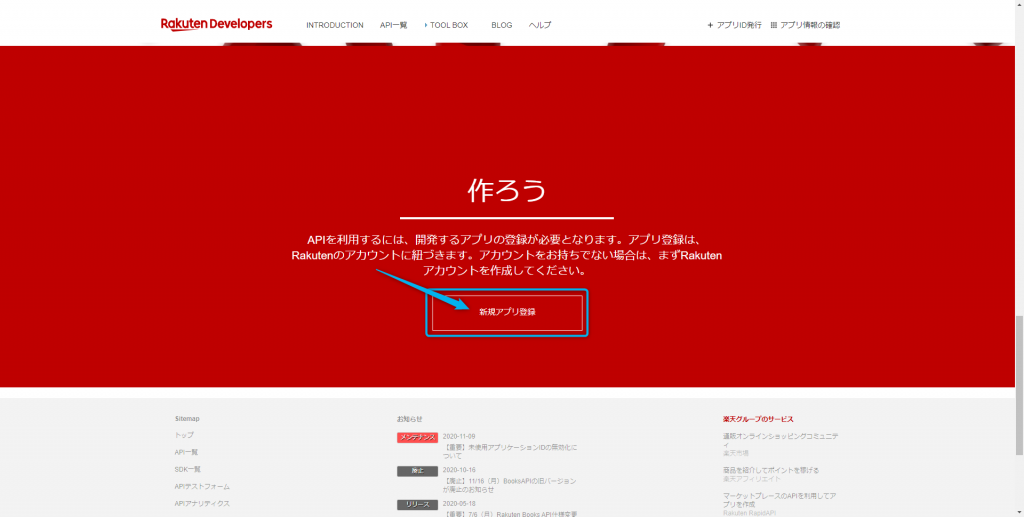
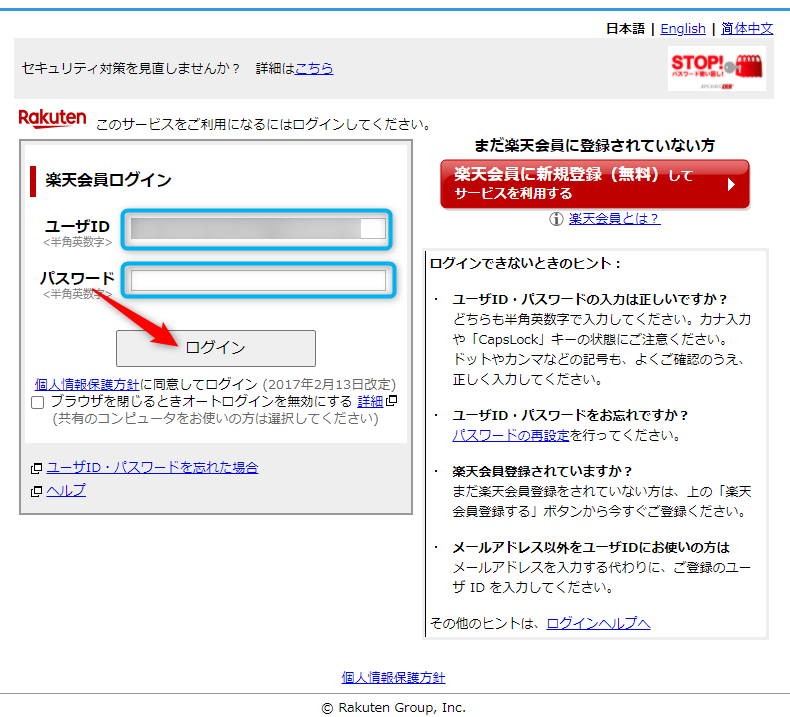
ユーザIDとパスワードを入力して、ログインしてください。
アプリ名のところには、Webサイト名を入力してください。
アプリURLのところには、WebサイトURLを入力してください。
アプリ名とアプリURLを入力した後、【規約に同意して新規アプリを作成】ボタンを押しましょう。
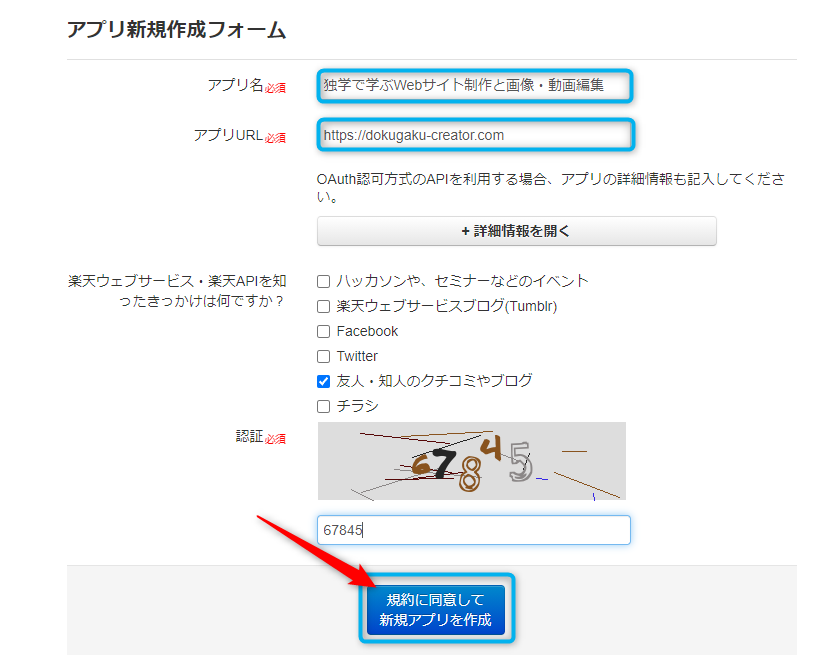
楽天アプリIDと楽天アフィリエイトIDの情報が記載されたページが現れます。
この情報を、プラグイン「Rinker」の設定で入力することになります。
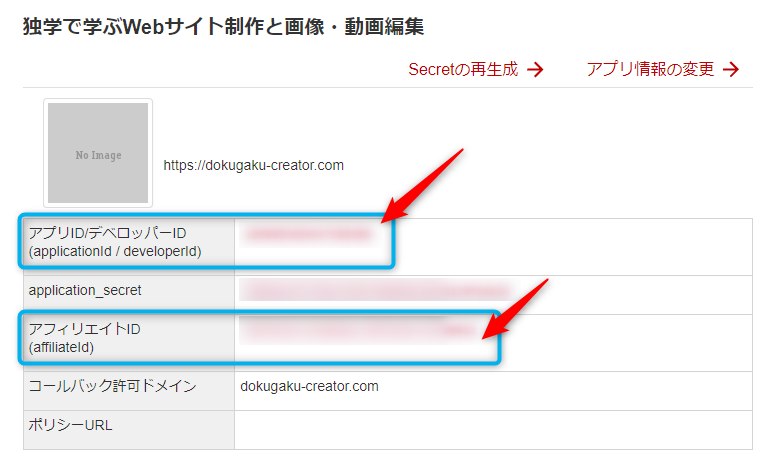
6-2.「Rinker」の設定で楽天アフィリエイトIDと楽天アプリIDを入力する
プラグイン「Rinker」の設定画面に移動して、楽天アフィリエイトIDと楽天アプリIDを入力しましょう。
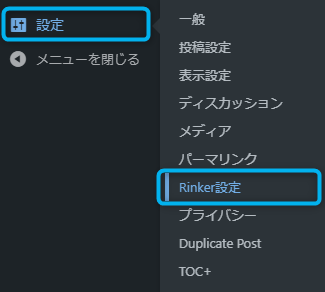
ワードプレスの管理画面から、設定>Rinker設定を選択してください。
「Rinker設定」というページが現れますので、そのページ内にある「楽天」のところにある、アフィリエイトIDとアプリIDの空欄のところに、先ほど取得した情報を入力しましょう。
「リンク先」の楽天市場ボタンのところは、「リンク先を商品の詳細画面にする」を選択してください。
入力が完了したら、画面下の【変更を保存】ボタンを押しましょう。
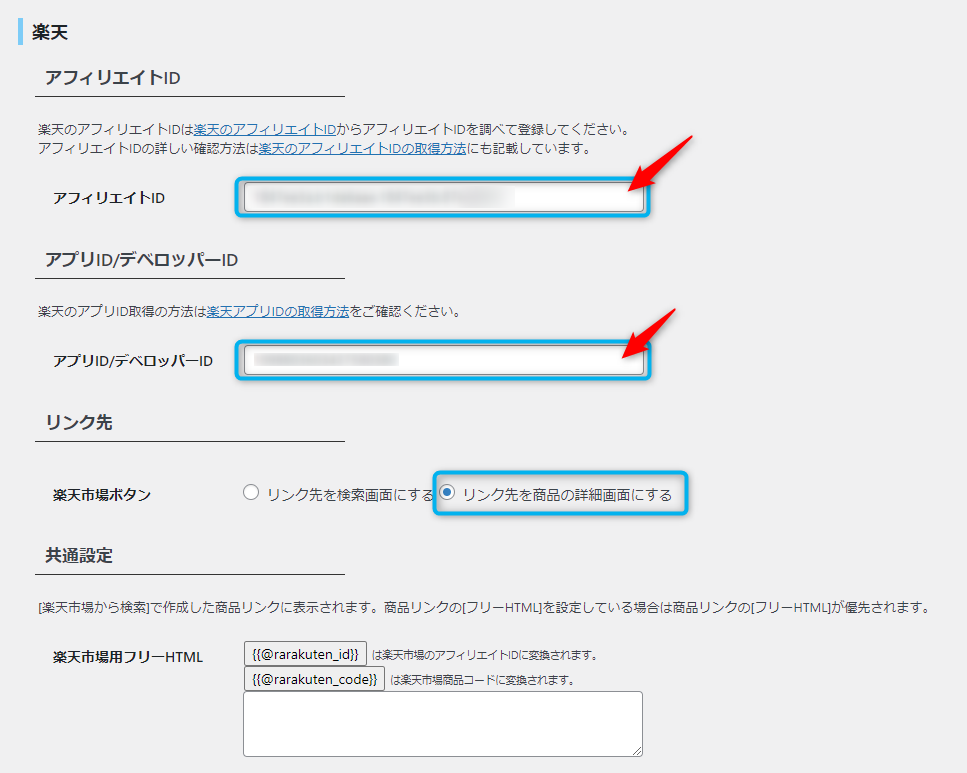
7.「Rinker」の設定で「もしもアフィリエイト」の楽天IDを入力する
「Rinker」の設定で楽天アフィリエイトIDと楽天アプリIDを入力した後は、「もしもアフィリエイト」の楽天IDを入力しましょう。
7-1.「もしもアフィリエイト」の楽天IDを取得する
まずは、「もしもアフィリエイト」の楽天IDを取得しましょう。
「もしもアフィリエイト」にアクセスします。
「もしもアフィリエイト」のトップページに移動したら、検索欄に「楽天市場」と入力し【検索】ボタンを押しましょう。
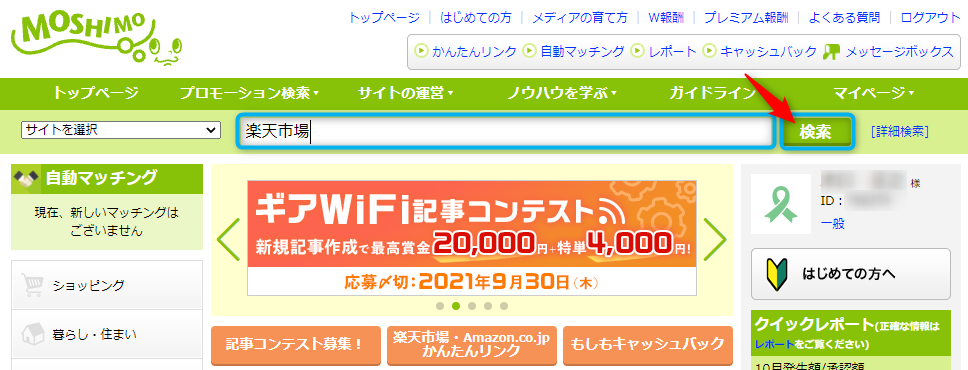
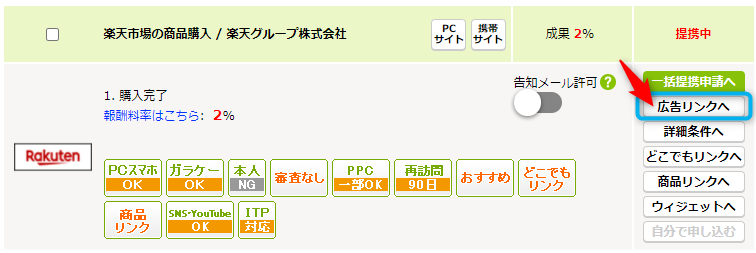
検索で「楽天市場の商品購入/楽天グループ株式会社」をみつけたら、【広告リンクへ】ボタンを押しましょう。
広告リンクのソース(HTML)を取得できるページが現れます。
「もしもアフィリエイト」の楽天IDは広告のソースに記載してあります。
a_id=〇〇〇&という部分があり、a_id=と&に挟まれた「〇〇〇」の部分が「もしもアフィリエイト」の楽天IDになります。
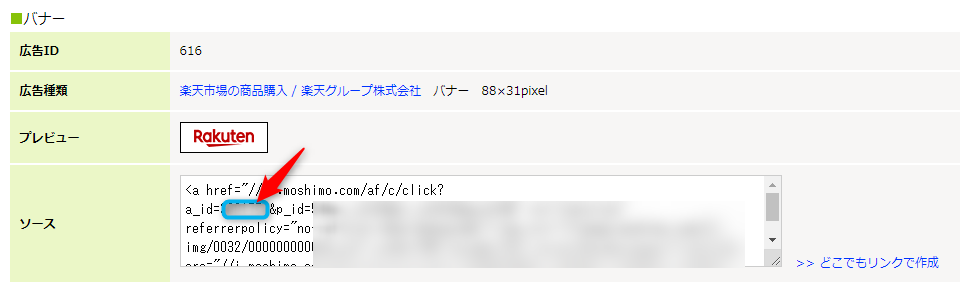
7-2.「Rinker」の設定で「もしもアフィリエイト」の楽天IDを入力する
プラグイン「Rinker」の設定画面に移動して、「もしもアフィリエイト」の楽天IDを入力しましょう。
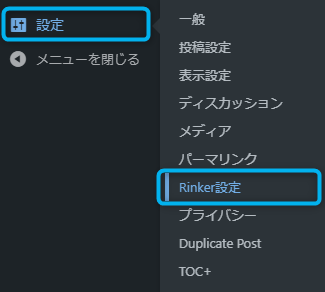
ワードプレスの管理画面から、設定>Rinker設定を選択してください。
「Rinker設定」というページが現れますので、そのページ内にある「もしもアフィリエイト設定」のところの楽天IDの空欄に「もしもアフィリエイト」の楽天IDを入力しましょう。
入力が完了したら、画面下の【変更を保存】ボタンを押しましょう。
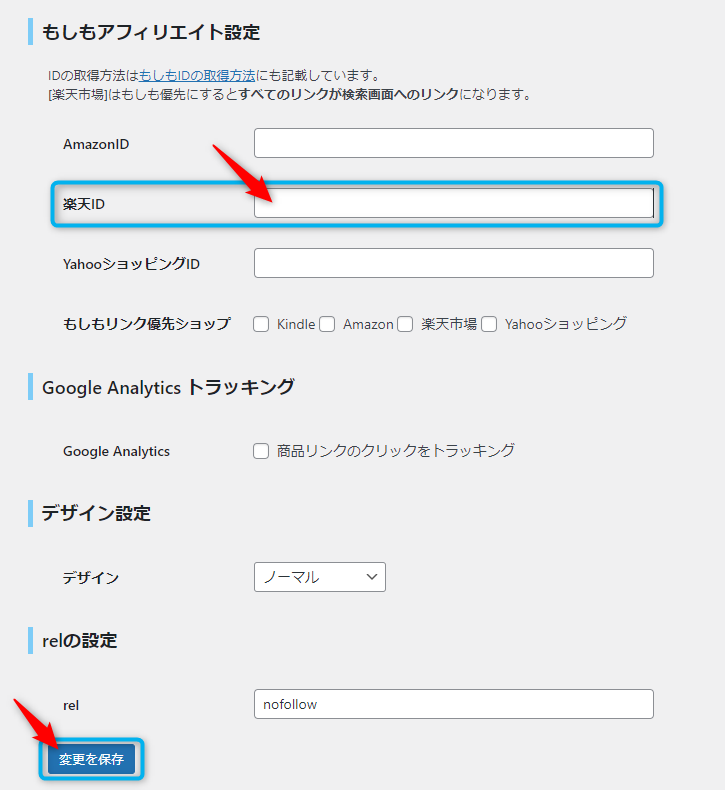
8.紹介したい商品リンクを作成する
「Rinker」の設定が完了したら、「Rinker」で紹介したい商品のリンクを作成しましょう。
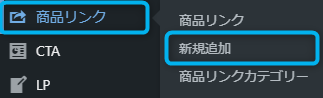
ワードプレスの管理画面から、商品リンク>新規追加を選択してください。

「楽天市場から商品検索」タブを押して、検索欄に紹介したい商品名を入力し、【検索】ボタンを押しましょう。
検索結果が表示されますので、紹介したい商品が見つかったら【商品リンクを作成】ボタンを押しましょう。
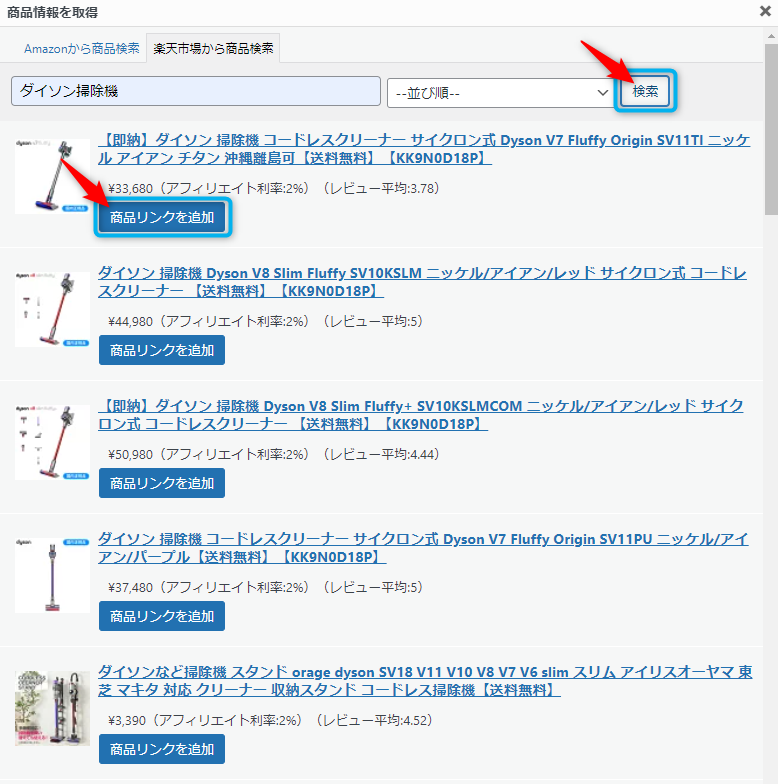
自動で必要な情報が入力されます。画面右側にある【公開】ボタンを押すと、商品リンクの登録が完了します。
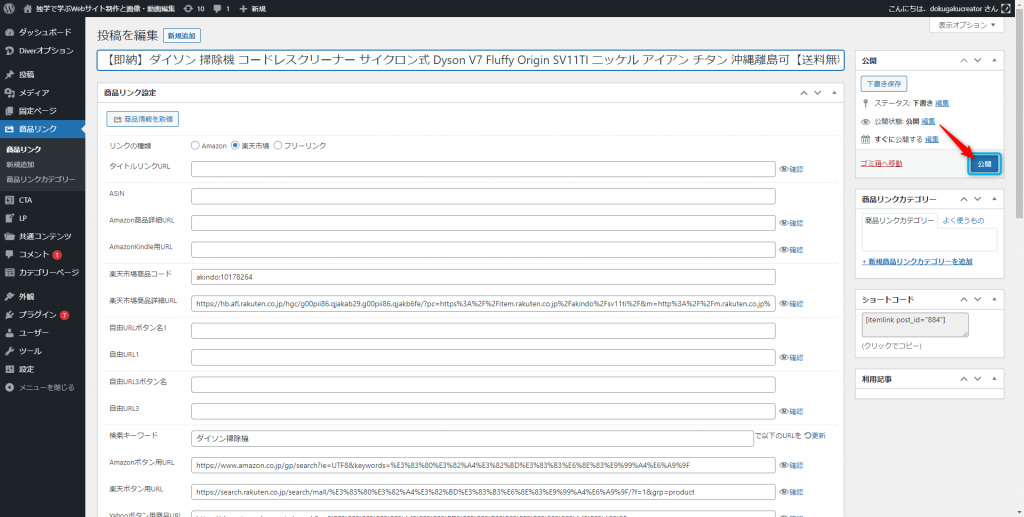
9.紹介したい商品リンクを投稿記事内に貼り付ける
WordPressの記事作成のページに移動し、商品紹介リンクを貼りつけたいところで[+(ブロックを追加)]ボタンを押し、検索欄に「rinker」と入力しましょう。そして、検索結果に現れる[Rinker]を選択します。
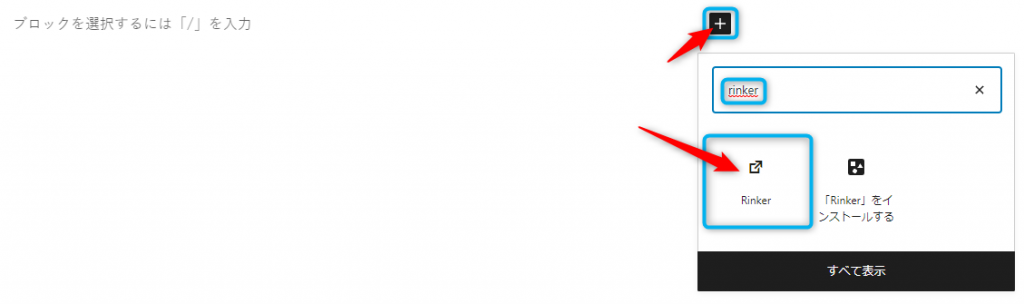
「Rinker」のブロックが現れますので、「商品リンクを追加」を押してください。

「商品リンク追加」というウィンドウが現れます。「登録済み商品リンクから検索」タブを押すと、既に登録した商品リンクが現れますので、紹介したい商品のところにある【商品リンクを追加】ボタンを押しましょう。
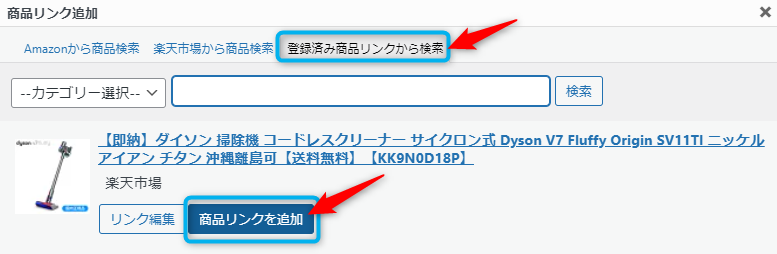
楽天市場のボタンが付いた商品紹介リンクが現れます。
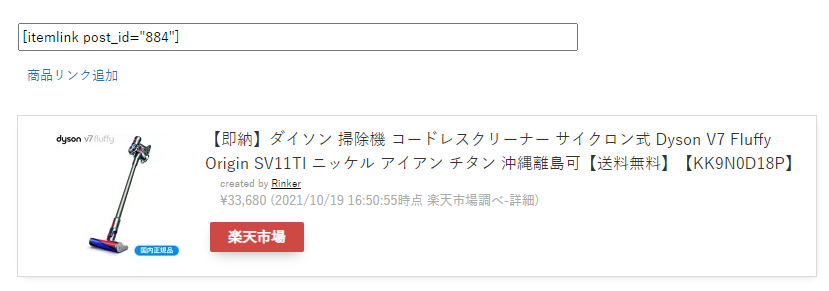
商品紹介用リンク内の【楽天で購入】ボタンが押されると、楽天市場のページに移動します。

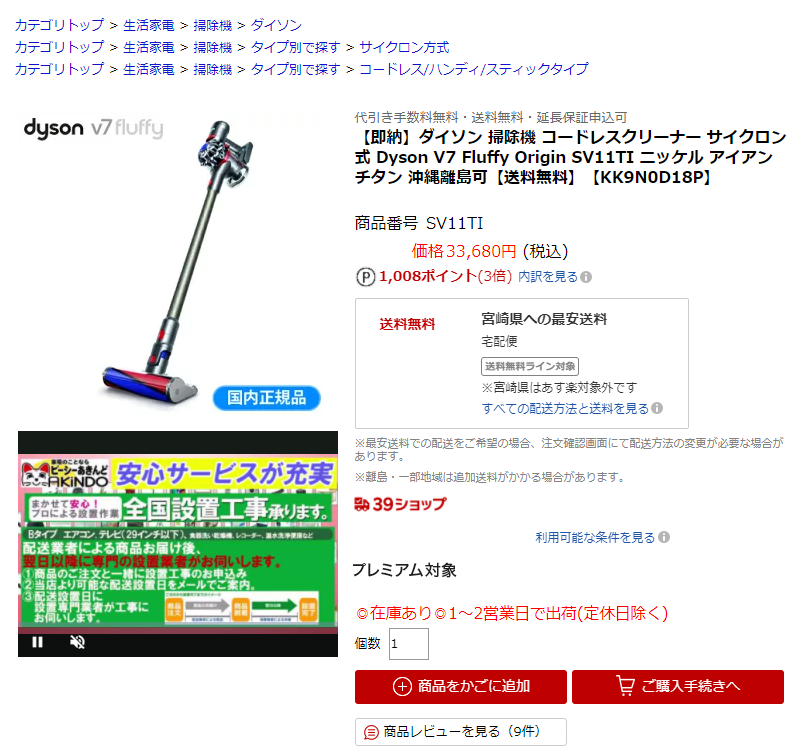
この商品紹介用リンクから楽天市場にアクセスした人が24時間以内に商品を購入すると、楽天市場から商品紹介料を受け取ることができます。
商品紹介する時は、自分のレビューやお勧めの理由を書くなど、商品が売れるように工夫しましょう。